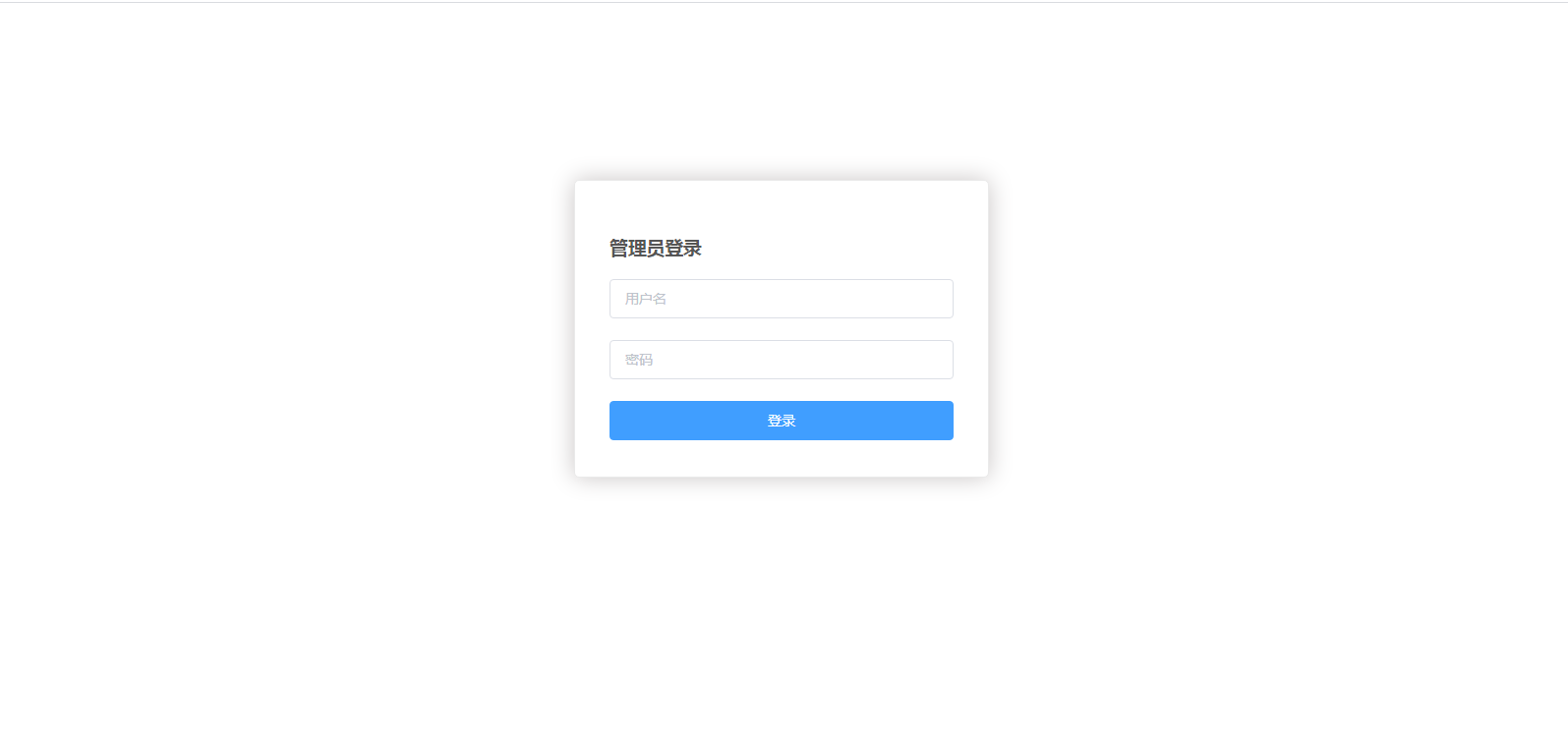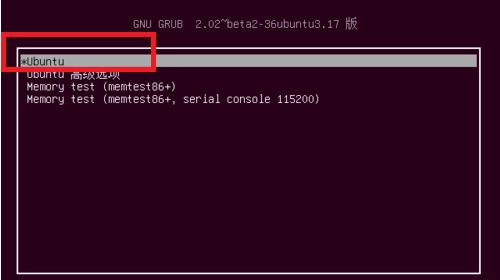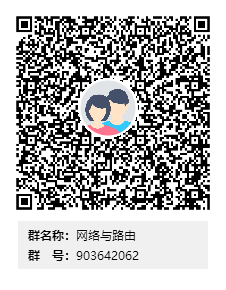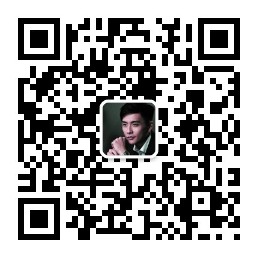U盘制作安装系统综合教程
目 录

新手必看:
- 系统文件一般分为两种格式:ISO格式和GHO格式。ISO格式又分为原版系统和GHOST封装系统两种。用解压软件WinRAR解压后大于600M(WIN7一般2G)以上的.GHO文件的是GHOST封装系统,优启通PE版软件可以直接支持还原安装。如果解压后没有大于600M以上的GHO文件则是原版ISO格式系统,要用安装原版XP和WIN7的方法来安装,详细的步骤请看相关教程。下面的教程主要针对GHOST封装版的系统,即GHO系统或ISO内含系统GHO的情况
主要步骤
- 1.制作U盘启动盘前的软、硬件准备
- 2.优启通“U盘启动盘制作工具”制作启动U盘
- 3.下载所需的gho系统文件复制到启动U盘中
- 4.进BIOS设置U盘启动顺序
- 5.用U盘启动快速安装系统
提示:先去驱动精灵官网下载带网卡版的驱动精灵 下载地址:驱动精灵
第一步:制作U盘启动盘前的软、硬件准备
- 1、U盘一个(尽量使用8G以上的U盘)
- 2、U盘启动盘制作工具:优启通制作工具请点击按钮直接下载 下载地址:优启通
- 3、ghost系统文件。(为提高版权意识,暂时不提供ghost系统文件下载,请用户自行查找下载源,建议使用正版系统)MSDN下载地址:点我
第二步:使用优启通“U盘启动盘制作工具”制作启动U盘
- 下载完成之后在系统下解压文件得到EasyU_3.3.2018.1227文件夹,直接双击文件夹里“EasyU_v3.3.exe”运行即可
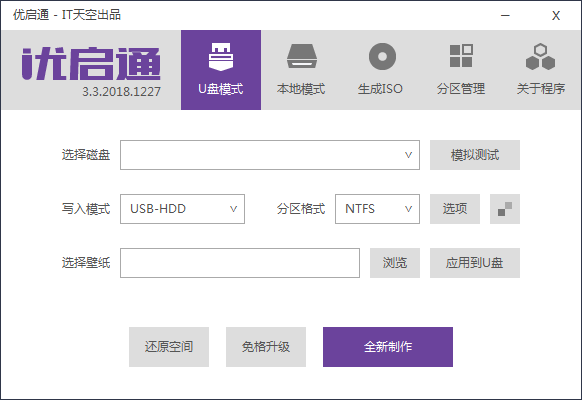
- 1、在运行程序前尽量关闭杀毒软件和安全类软件(本软件涉及对可移动磁盘的读写操作,部分杀毒软件的误报会影响程序出错!)
- 2、插入U盘之后点击”全新制作”按钮,程序会提示是否继续,确认所选U盘无重要数据后开始制作:【在制作的过程中请不要进行其他操作,避免U盘启动盘制作失败,制作过程中请耐心等待,当提示制作完成时即完成启动U盘的制作。】
第三步:下载所需的gho系统文件复制到启动U盘中
- 将所下载的GHO系统文件或ISO系统格式文件,驱动精灵也复制到U盘“目录”的中。结束后重启
第四步:进BIOS设置U盘启动顺序
- 电脑启动时按“del”或“F8”键进入BIOS设置具体的设置。也可以直接用快捷键来启动U盘,一般台式机用F11 F12 F8等等,笔记本一般按F12
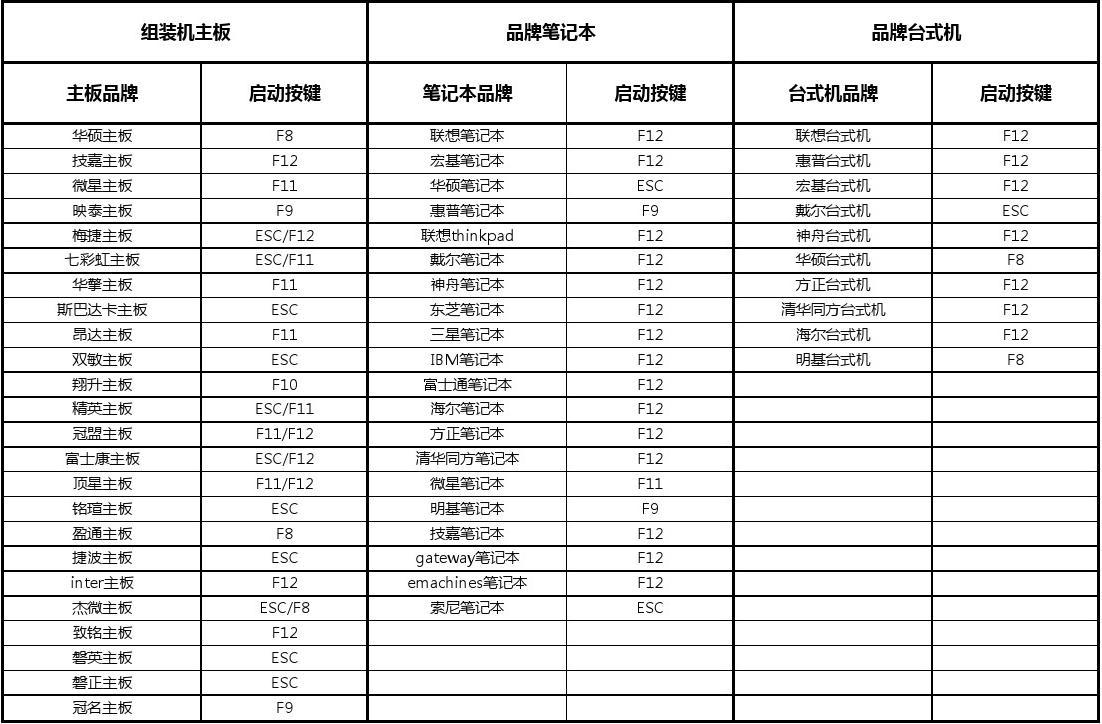
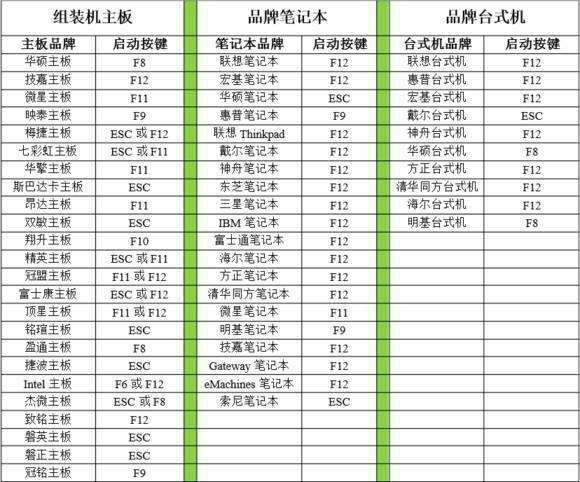
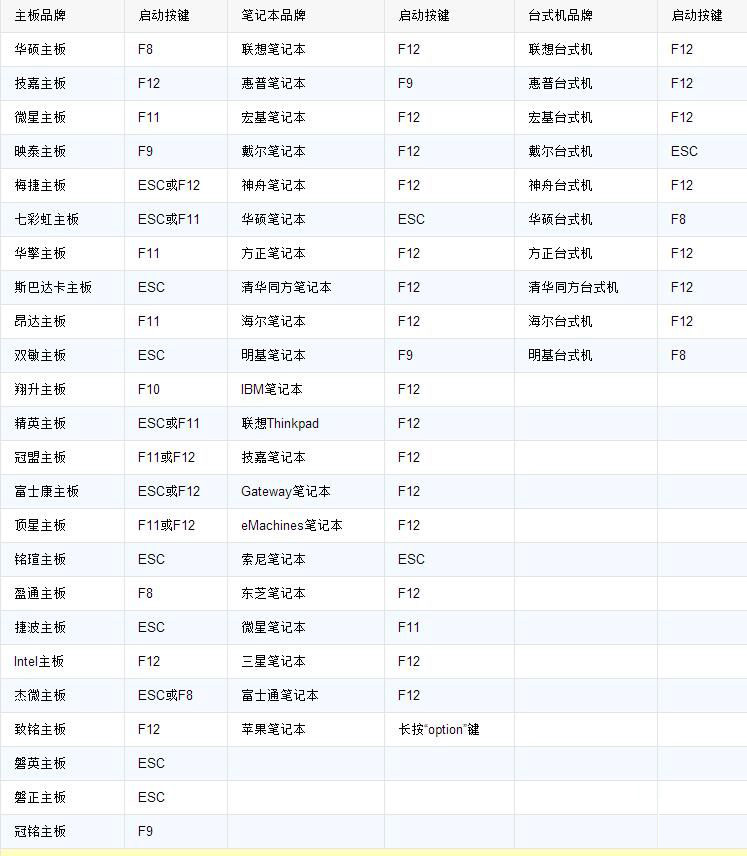
第五步:用U盘启动快速安装系统
- 直接上图
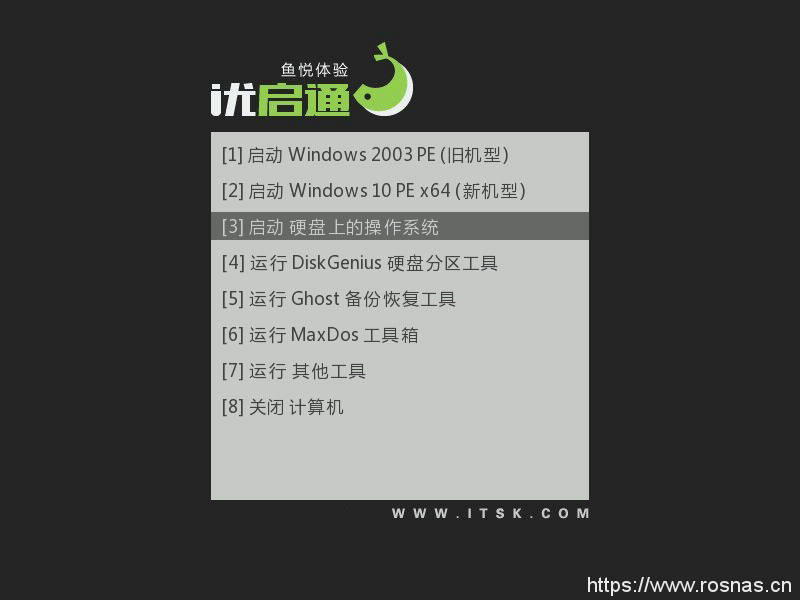
按键盘上键或者数字键2 当然你选择启动Windows 2003 PE也行
正常进入Windows10 PE X64如下图
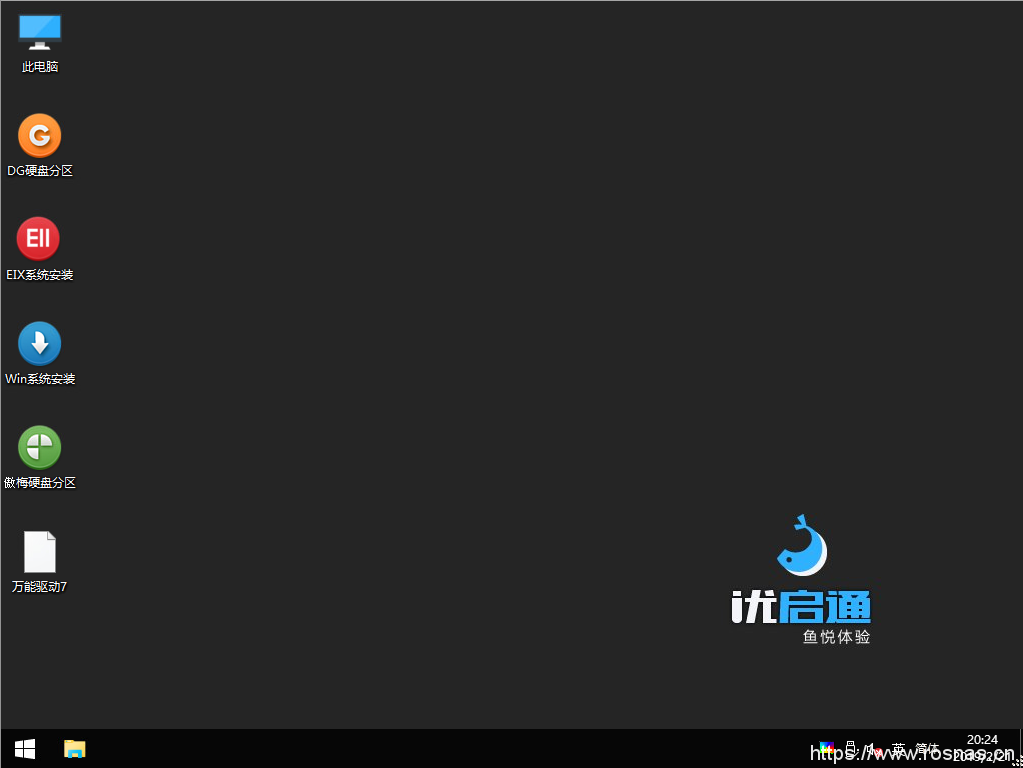
点击EIX系统安装如下图
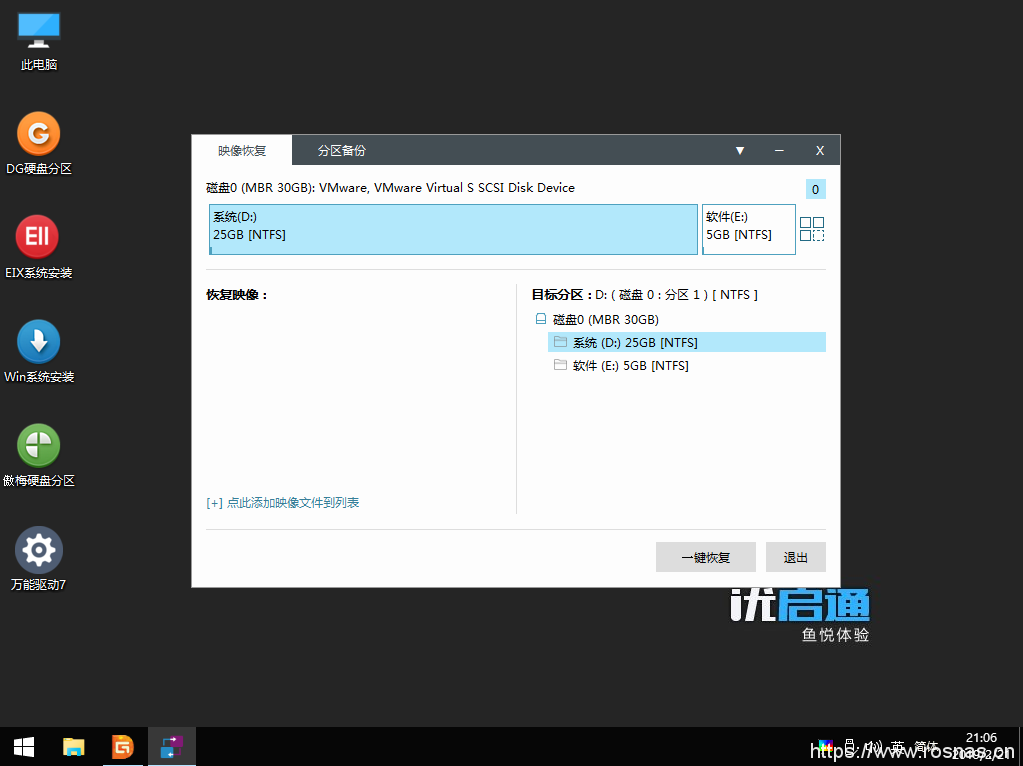
- 点此添加映像文件到列表,选择你U盘里面GHO系统文件
- 目标分区选择系统盘(我这里系统盘和你的可能不一样,以你的为准)
- 点击一键恢复后如下图
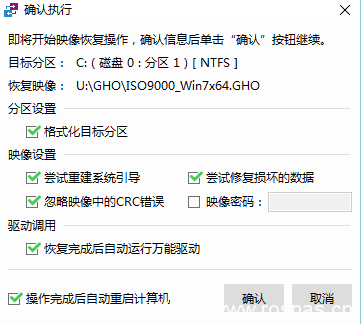
- 默认都不改,点确定
- 等待恢复结束,自动重启电脑,拨出U盘
- 系统进入安装中。。。。
- 注意安装系统盘符,数据重要先保存。
- 系统安装完成进入桌面,如果没有网卡驱动用之前下好的驱动精灵安装
常见问题FAQ
- 免费下载或者VIP会员专享资源能否直接商用?
版权声明:原创作品,允许转载,转载时请务必以超链接形式标明文章
原始出处 、作者信息和本声明。否则将追究法律责任。
转载请注明来源:
U盘制作安装系统综合教程 - 七界传说丨关注分享网络、硬件、维护、游戏、主题、虚拟化、软件分享!


 支付宝打赏
支付宝打赏
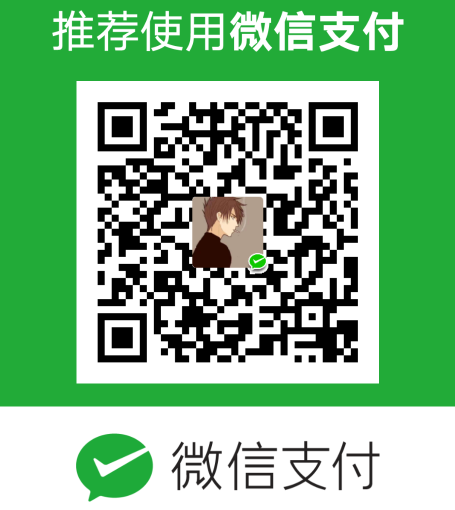 微信打赏
微信打赏