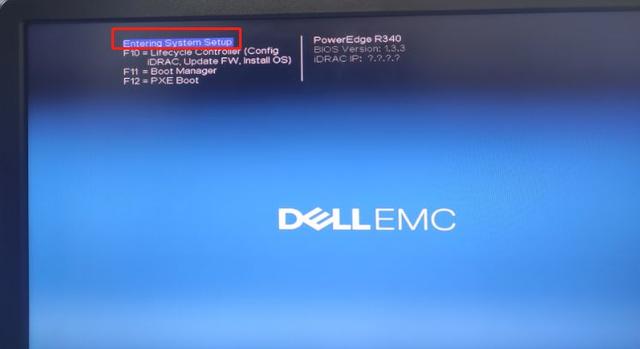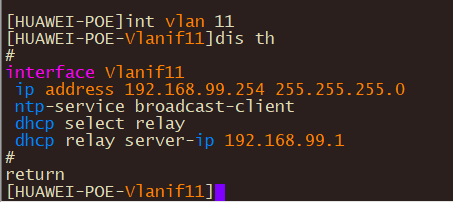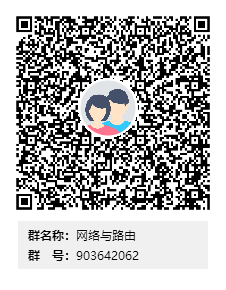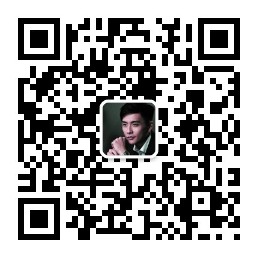PowerEdge R720xd用iDRAC安装远程ESXI7.0
一.VMware ESXI介绍
VMware vSphere(VMware ESXi)是一种裸金属架构的虚拟化技术。虚拟机直接运行在系统硬件上,创建硬件全仿真实例,被称为“裸机”,适用于多台机器的虚拟化解决方案,而且可以图形化操作
vSphere 是VMware公司推出一套服务器虚拟化解决方案,vSphere 中的核心组件为 VMware ESXi(取代原ESX),ESXi是一款可以独立安装和运行在祼机上的系统,因此与他我们以往见过的VMwareWorkstation 软件不同的是它不再依存于宿主操作系统之上
在ESXi安装好以后,我们可以通过vSphere Client 远程连接控制,在ESXi 服务器上创建多个VM(虚拟机),在为这些虚拟机安装好Linux /Windows Server 系统使之成为能提供各种网络应用服务的虚拟服务器,ESXi 也是从内核级支持硬件虚拟化,运行于其中的虚拟服务器在性能与稳定性上不亚于普通的硬件服务器,而且更易于管理维护
VMware ESXi是我们常说的ESXi主机,虚拟化层组件的作用:
1.ESXi用于协调物理计算机的资源,同时通过ESXi管理其上的虚拟机,如部署、迁移等操作
2.同时还可以通过ESXi对物理计算机上的网络存储资源进行管理,ESXi通过配置虚拟交换机上的vSwitch管理配置网络资源,通过VMfs和nfs管理虚拟存储资源
二、VCenter介绍
vCenter Server是一项可作为网络中连接的ESXi主机及其虚拟机的中心管理位置的服务,利用VMware® vCenter Server™,您可以集中管理多个VMware ESXi™主机及其虚拟机。安装、配置和管理vCenter Server不当可能会导致管理效率降低,还可能导致ESXi主机和虚拟机停机。
每个vCenter Server 实例最多可管理1,000台主机
每个vCenter Server 实例最多可管理10,000个开启的虚拟机
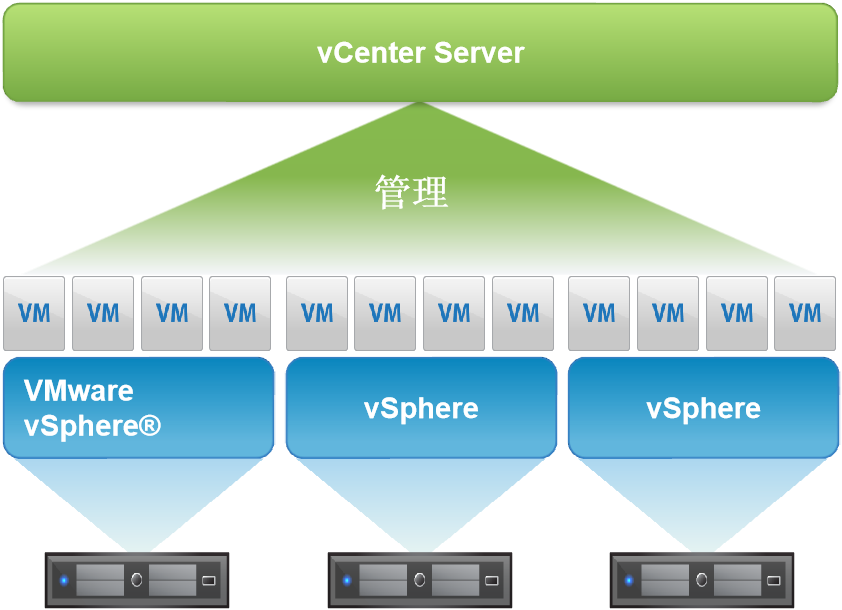
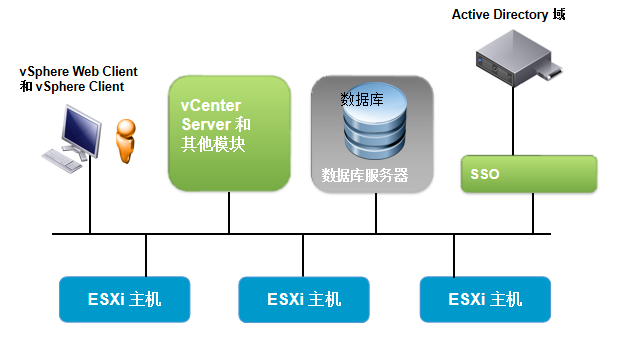
VCenter的支持组件
三、进入iDarc7
1.启动Java虚拟控制台
2.准备ESXI7.0的安装镜像
3.在电脑上创建iso与ftp两个文件夹(名字随意)
4.点击虚拟介质-创建映像
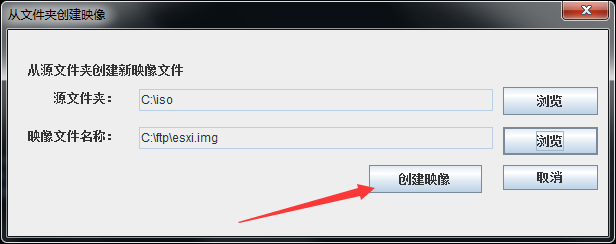
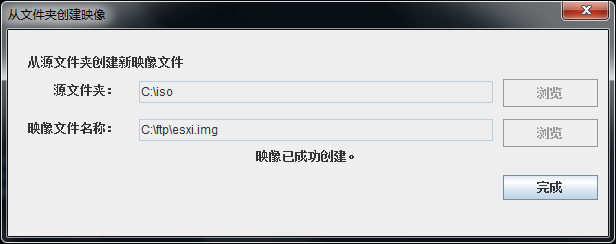
5.映射CD/DVD
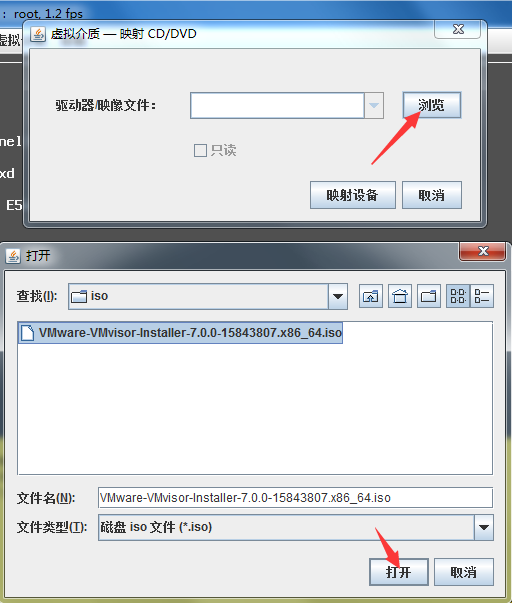
6.点击下次引导-虚拟CD/DVD/ISO
四、ESXI7.0搭建过程
ESXI 7.0安装后硬盘容量变小,一块256G的SSD硬盘,在安装ESXI 7.0之后显示只有86G,是ESXI 7.0引进了新的闪存机制
解决方法如下:
1.在安装时ESXI 7.0启动的第一个画面,按shift + O组合键,速度要快
2.在显示的cdromBoot runweasel后输入
autoPartitionOSDataSize=10240 (输入回车进入安装部署)
完整显示:cdromBoot runweasel autoPartitionOSDataSize=10240,注意大小写,10240表示指定OSDataSzie为10GB,对比7.0系统,给出10GB完全可以满足VMware tools、scratch以及coredump空间的需求
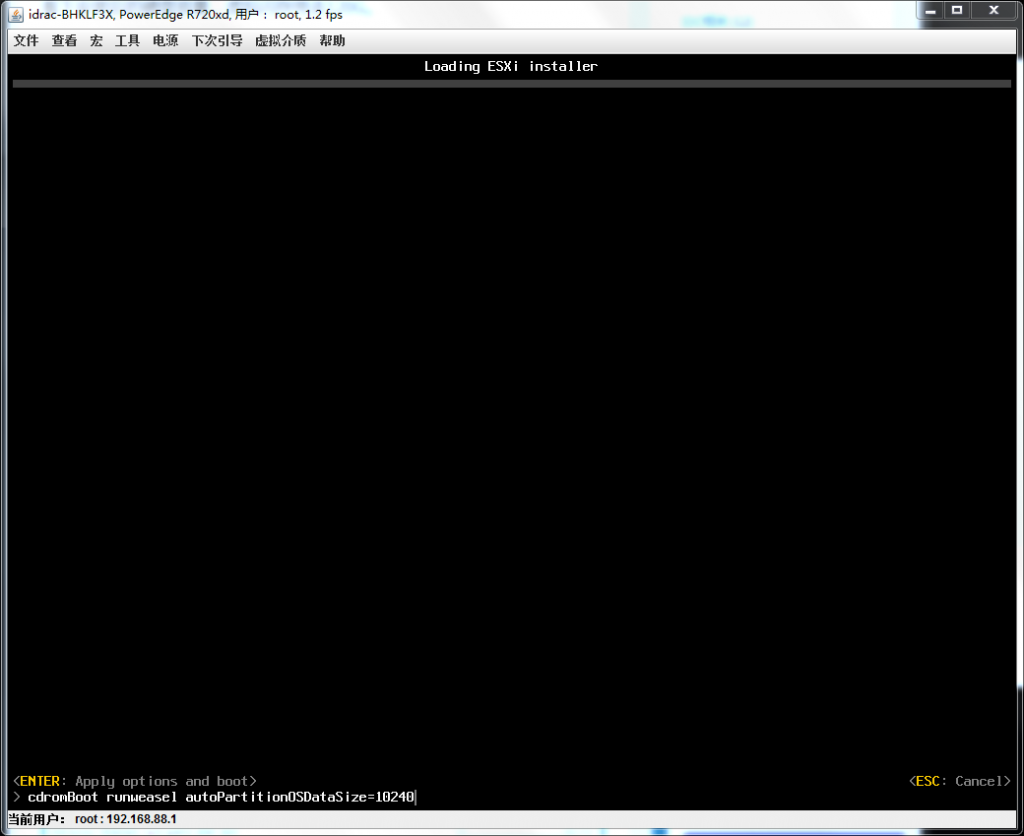
回车
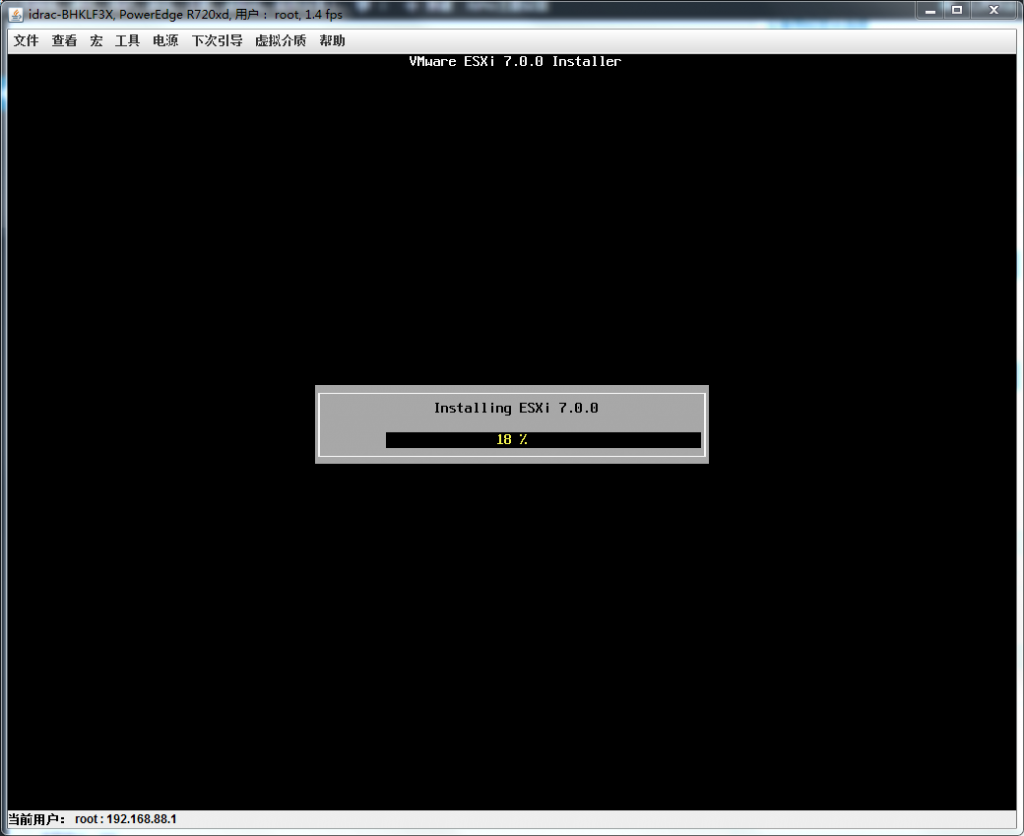
安装过程参考:
VMware ESXi 6.7虚拟化服务器安装配置详细图解
五、VCenter7.0搭建步骤
1.准备VCenter7.0的安装镜像
2.挂载在本机电脑上,这里有两种安装方法,一种是直接部署ovf模板,一种是windows的安装程序,注意路径是在win32目录下,但无论哪种方法安装,都需要进行两个阶段的部署,安装虚拟机和开启服务,缺一不可
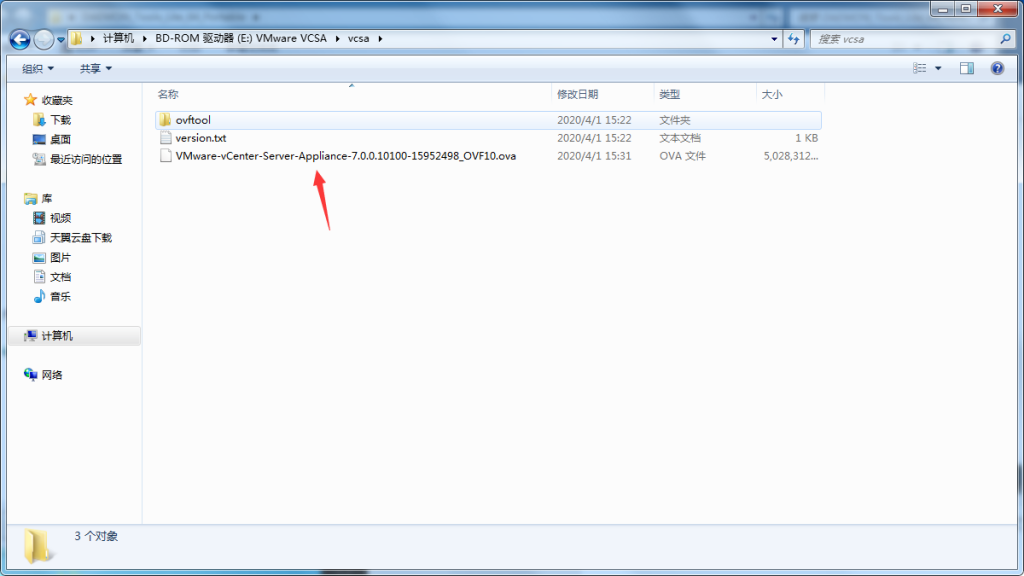
3.先介绍第一种方法,部署OVF模板
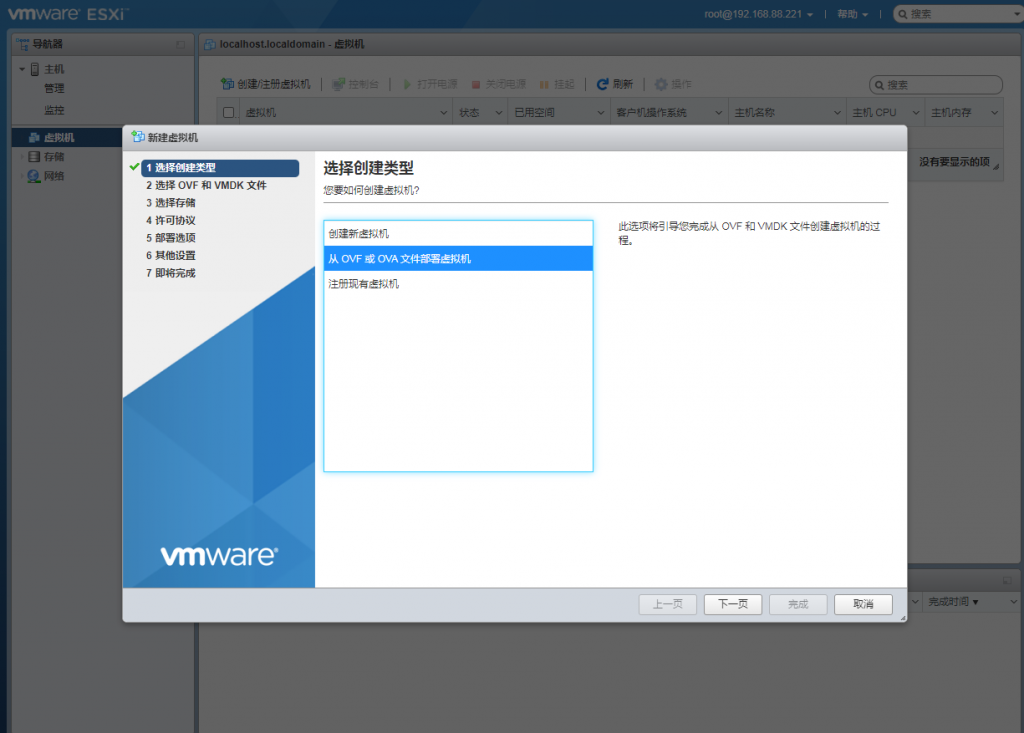
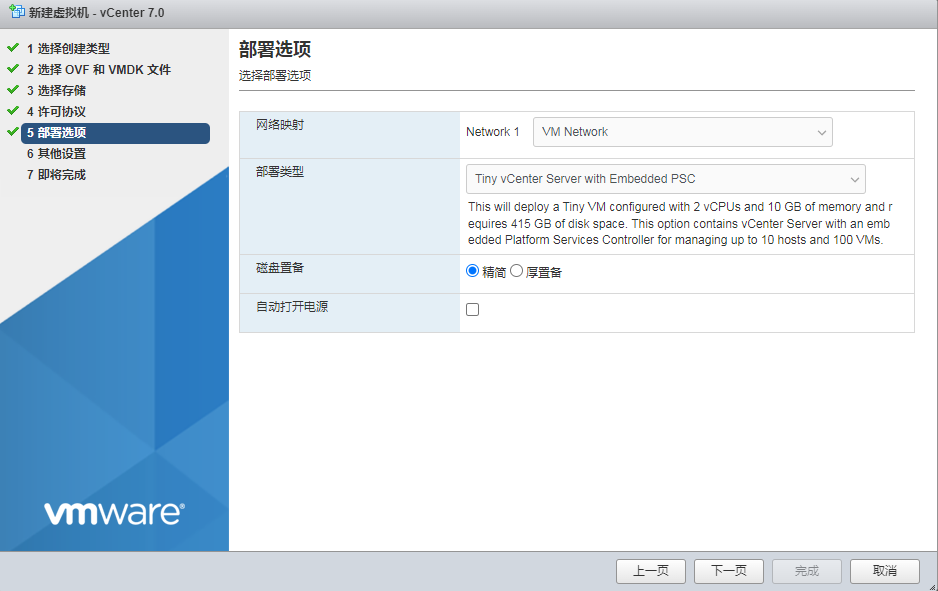
4.进行安装前的设置,完成下一步即可
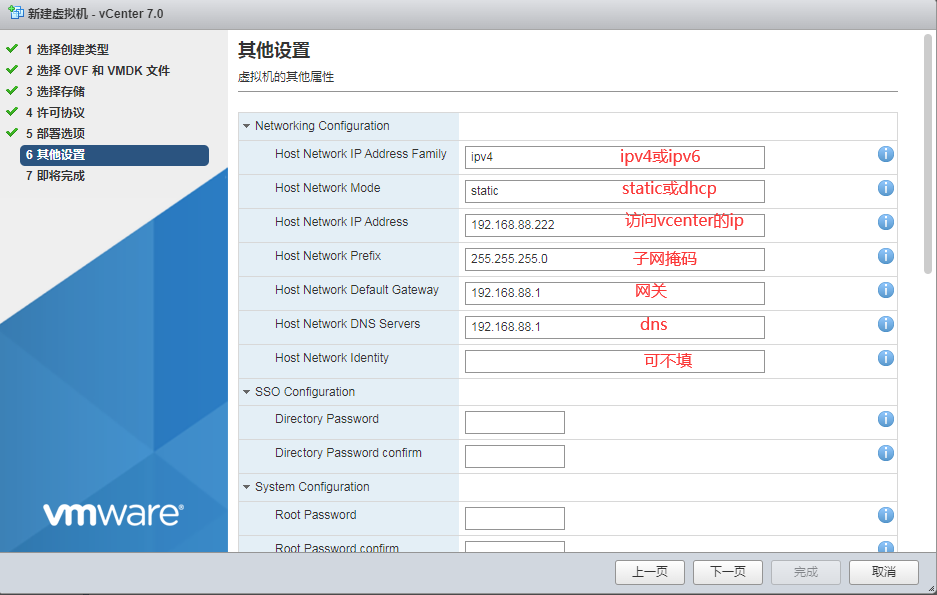
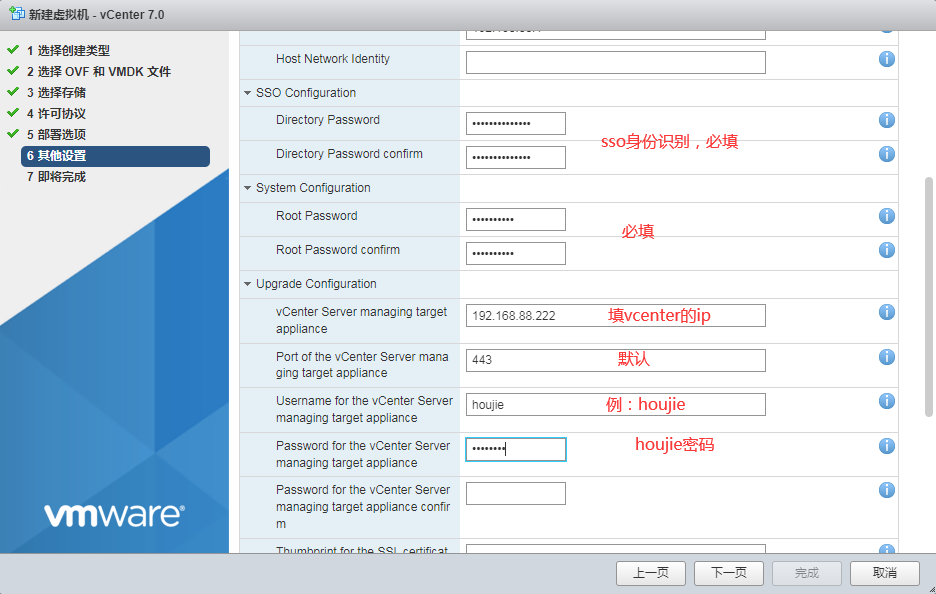
这时返回客户端中,可以发现下方近期任务中已经开始了VCenter虚拟机第一阶段的安装
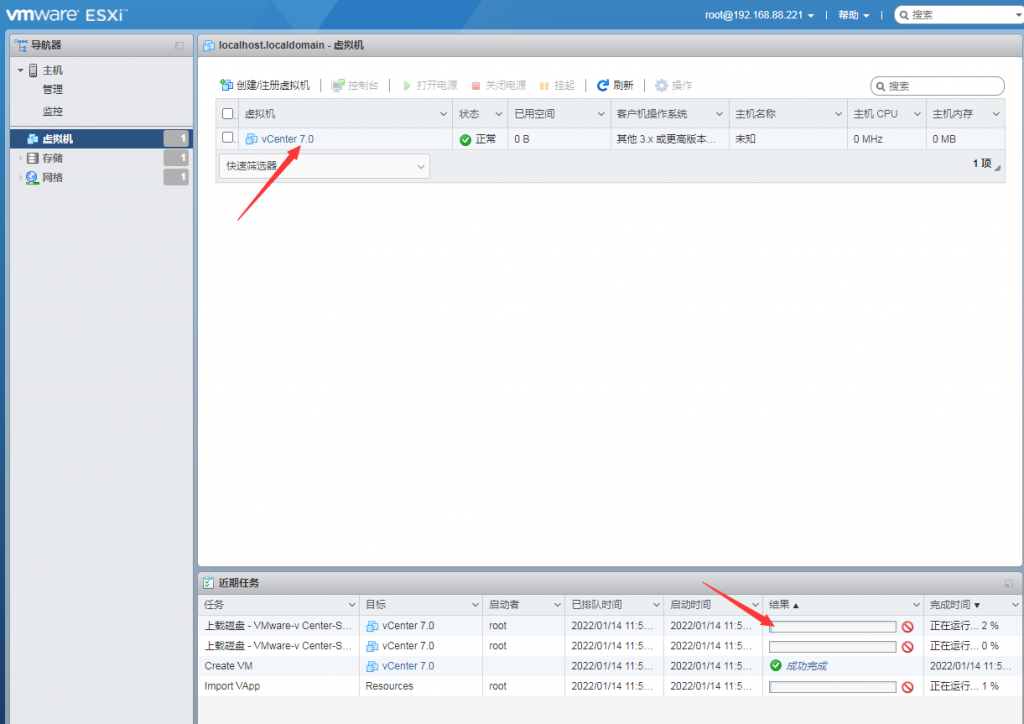
安装需要时间,任务完成后,VCenter的默认最低内存为11.7G,启动的时候会很慢
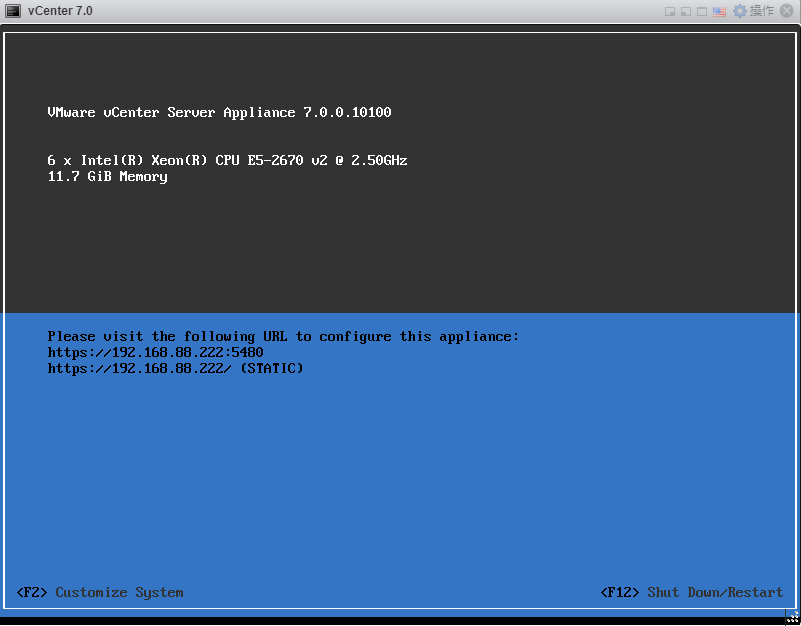
5.接下来进入VCenter安装界面进行第二阶段安装输入你设置ip:5480进入即可
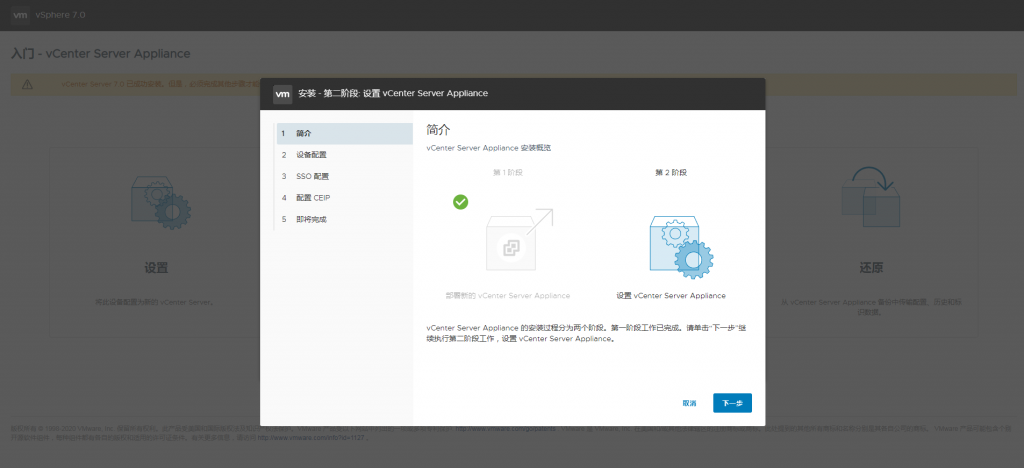
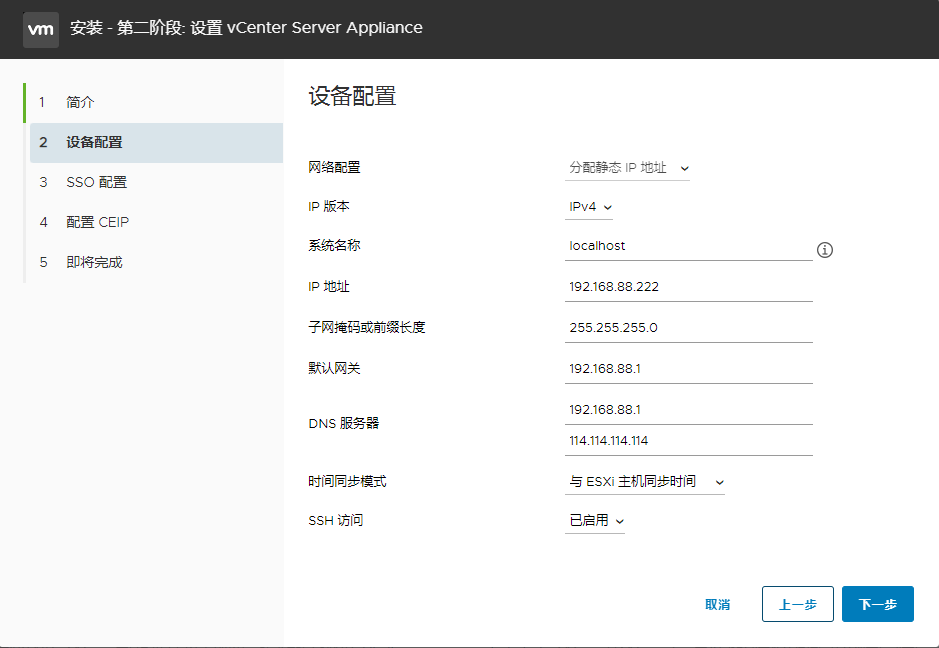
6.需要注意的是SSO的域名,没有自己特殊设置的时候,建议就设置为vsphere.local,后面需要使用域名登陆VCenter
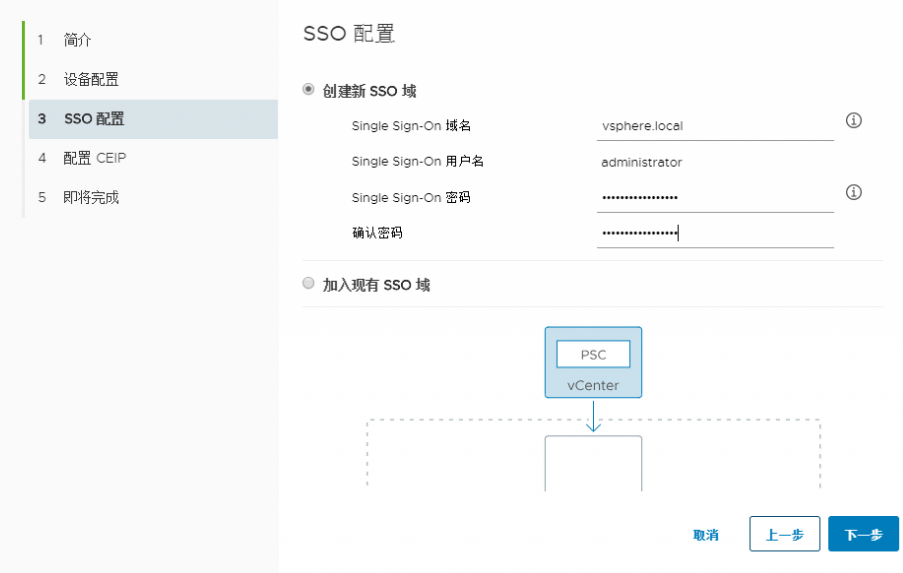
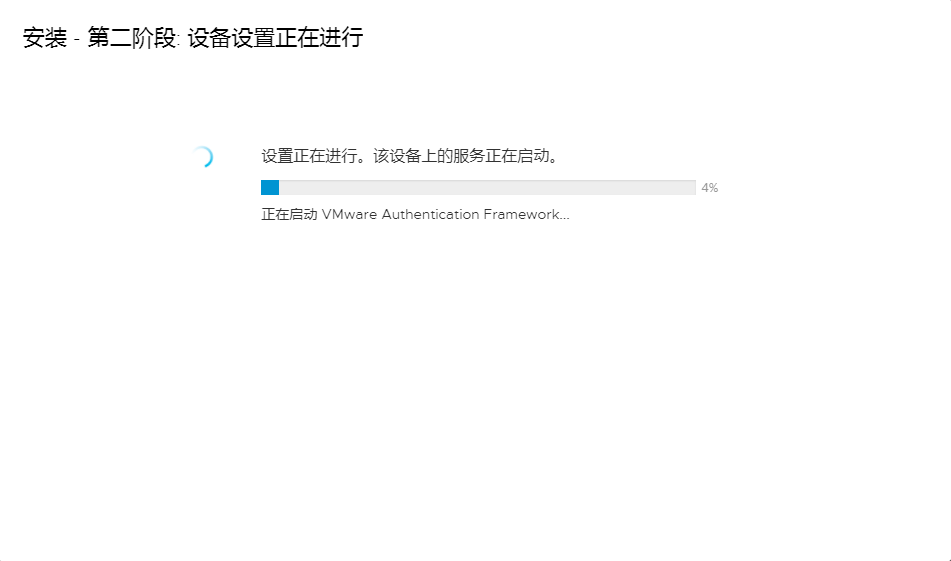
7.注意安装完成后,ip:5480位vCenter监控端,ip:443为控制端,控制端的登陆账户为SSO账户:(没改动的话一般为administrator@vsphere.local)
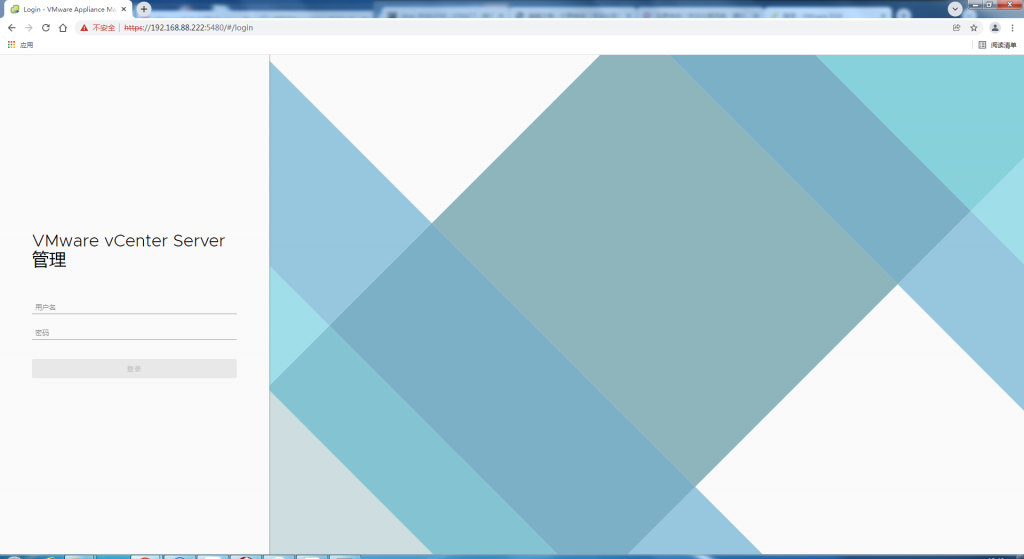
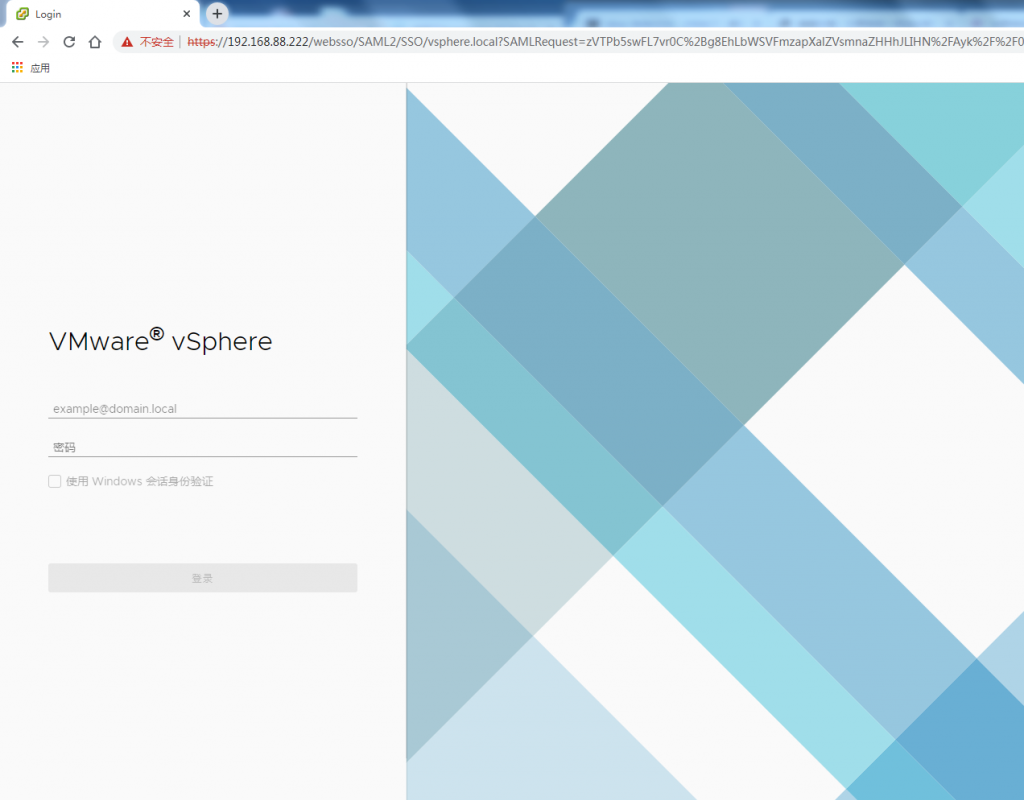
VCenter7.0就完成安装了
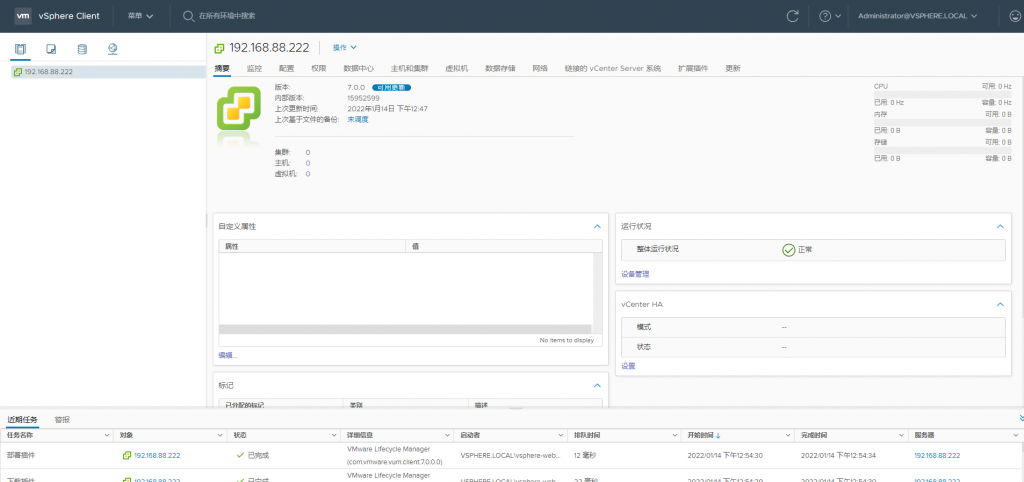
第二种windows安装法,主要是第一阶段不同,第二阶段完全相同,第一阶段如下
1.进入安装程序E:\vcsa-ui-installer\win32\installer.exe
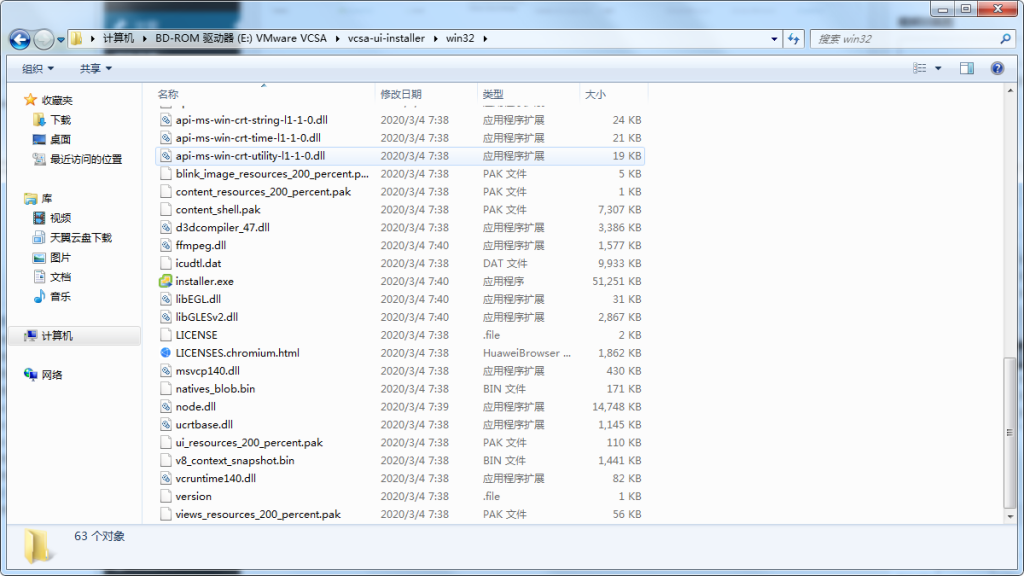
设置简体中文
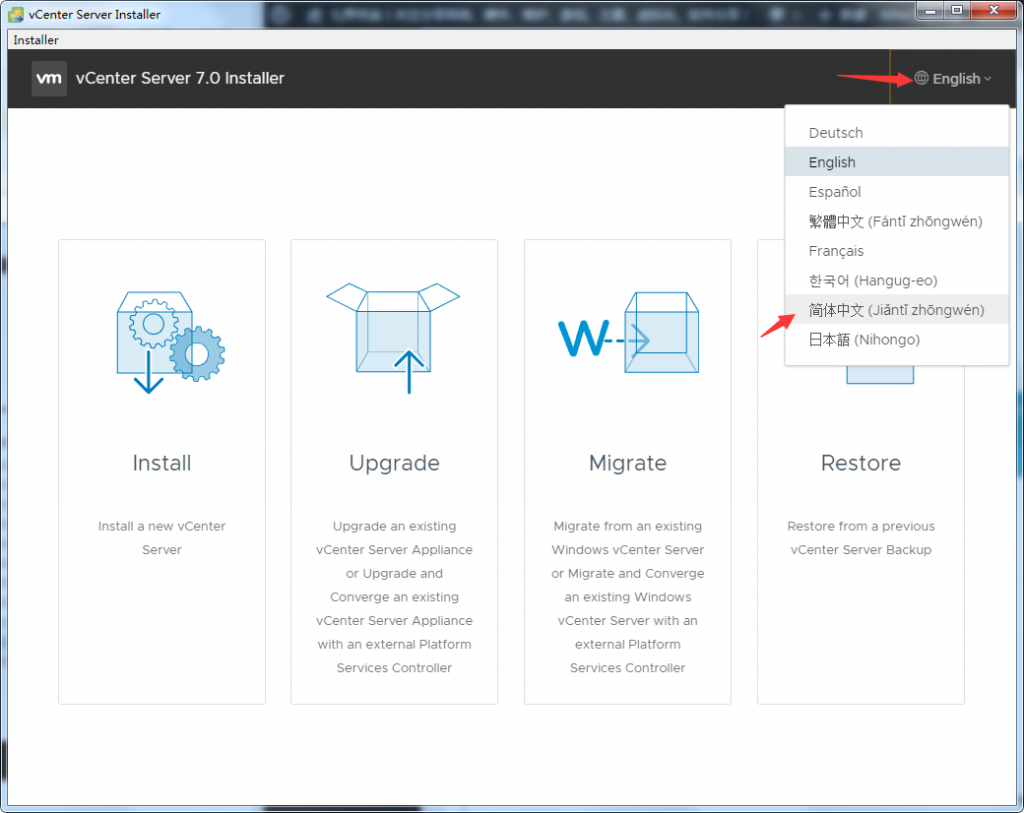
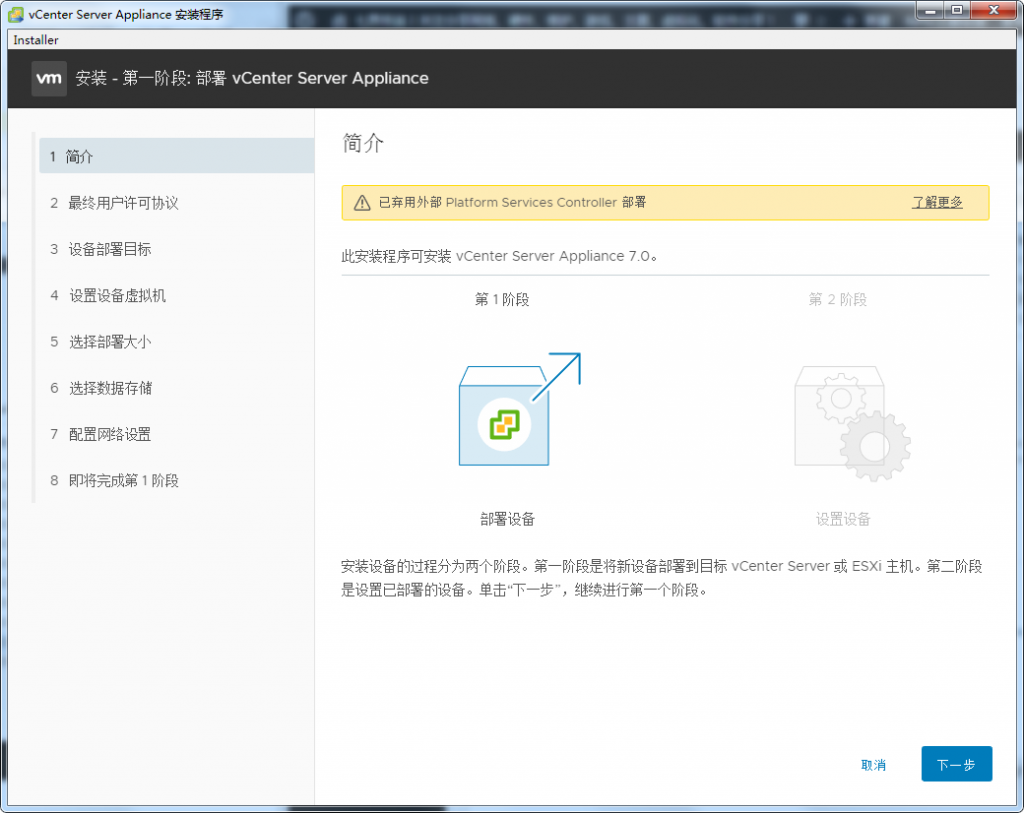
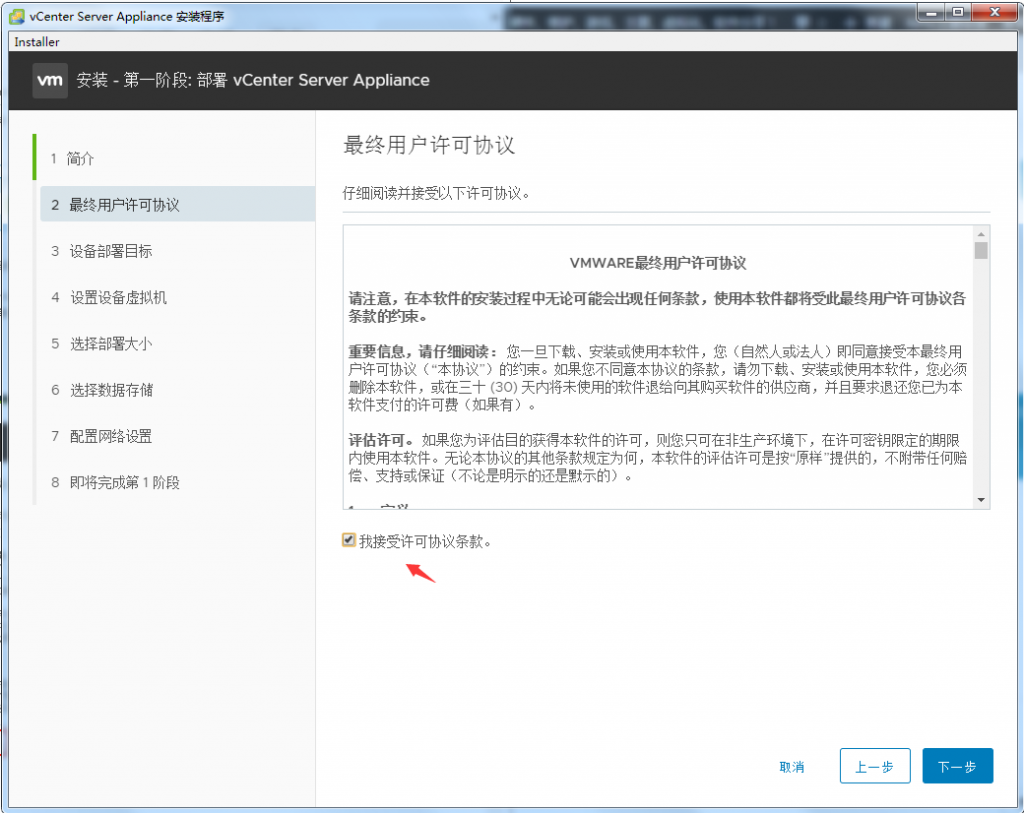
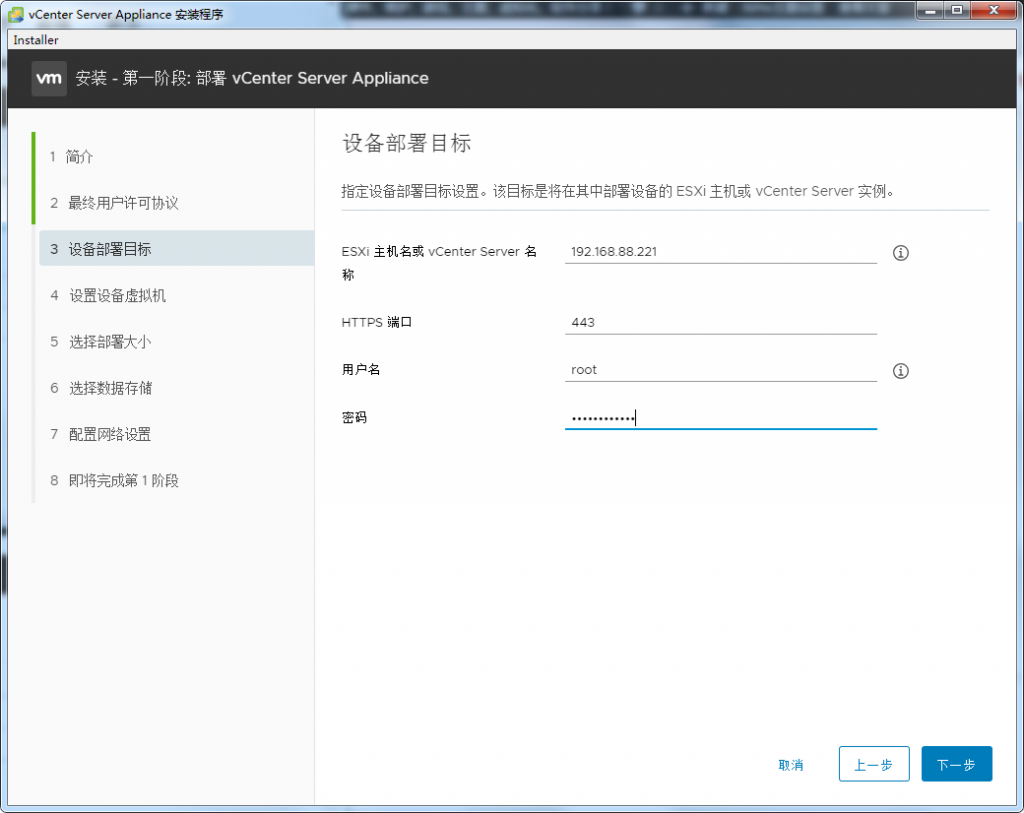
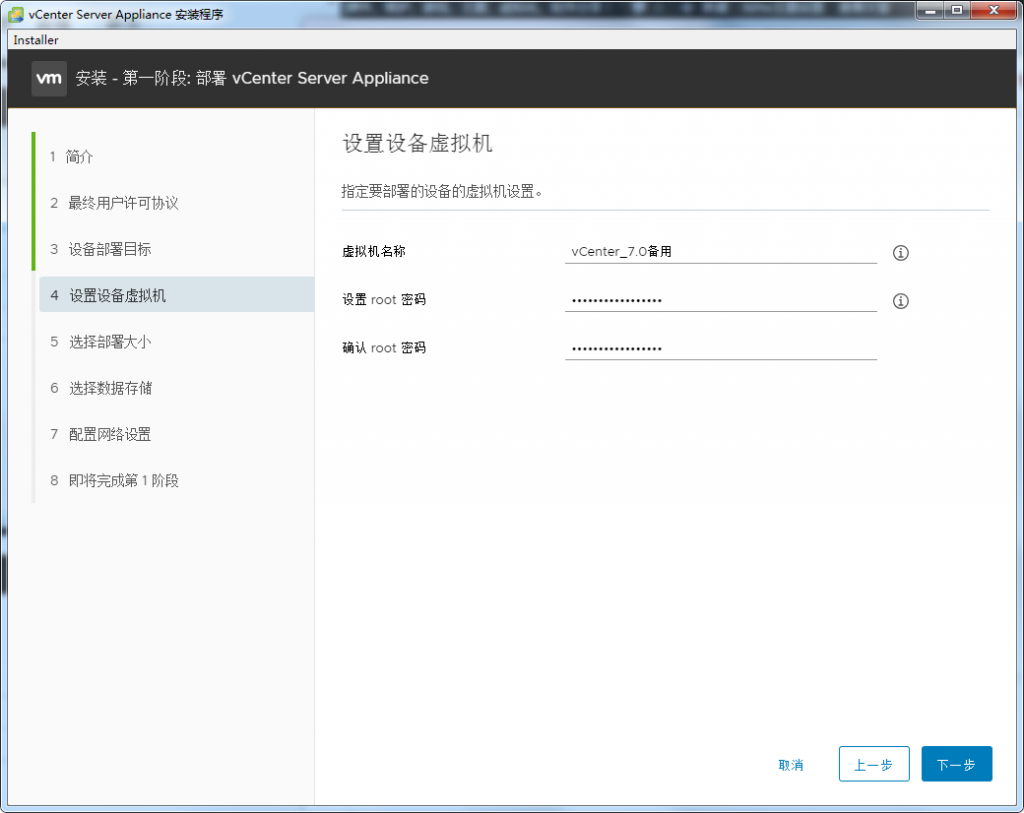
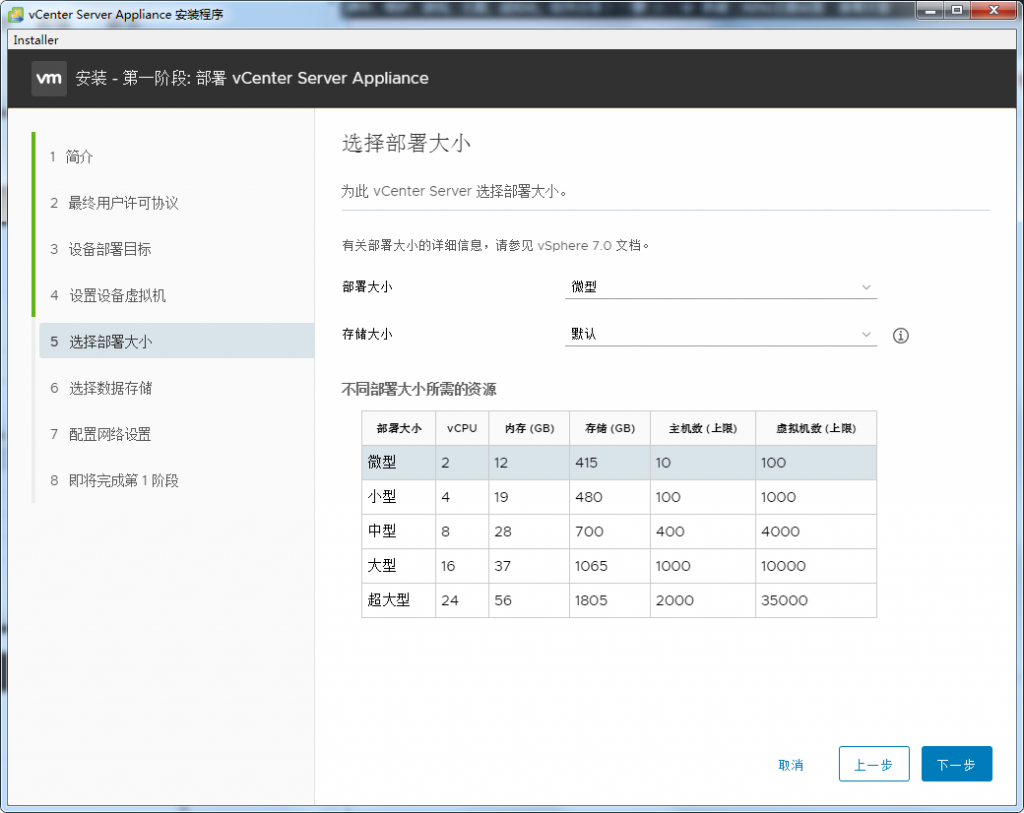
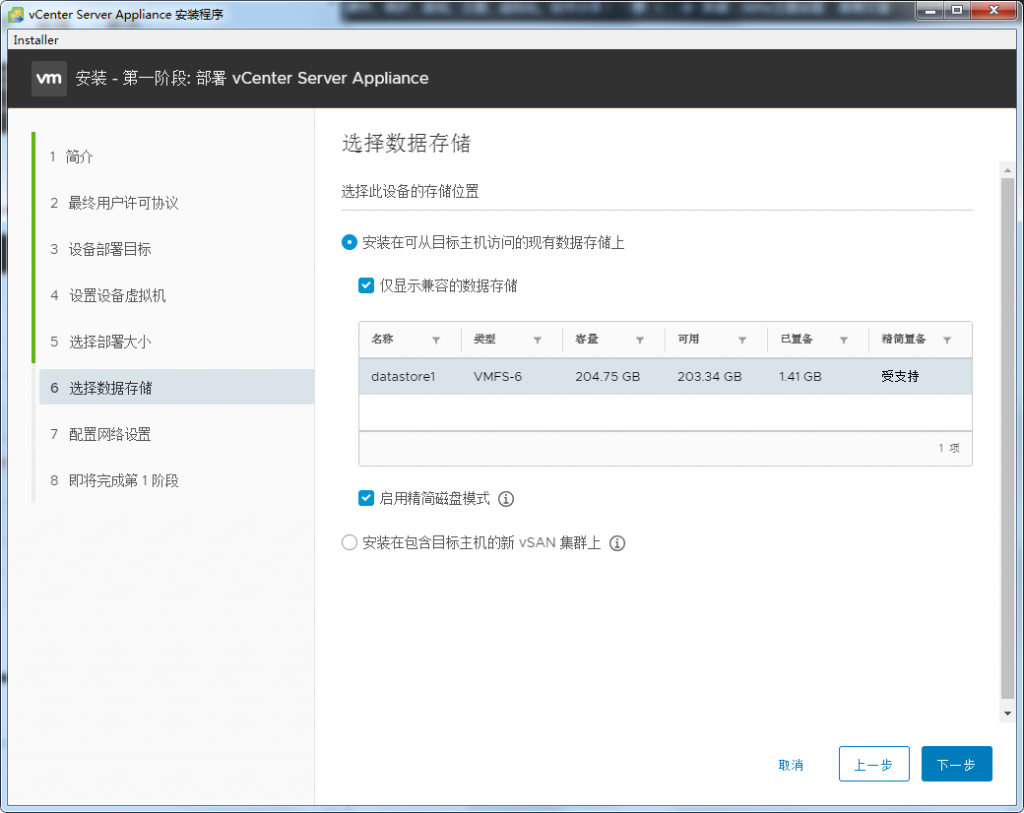
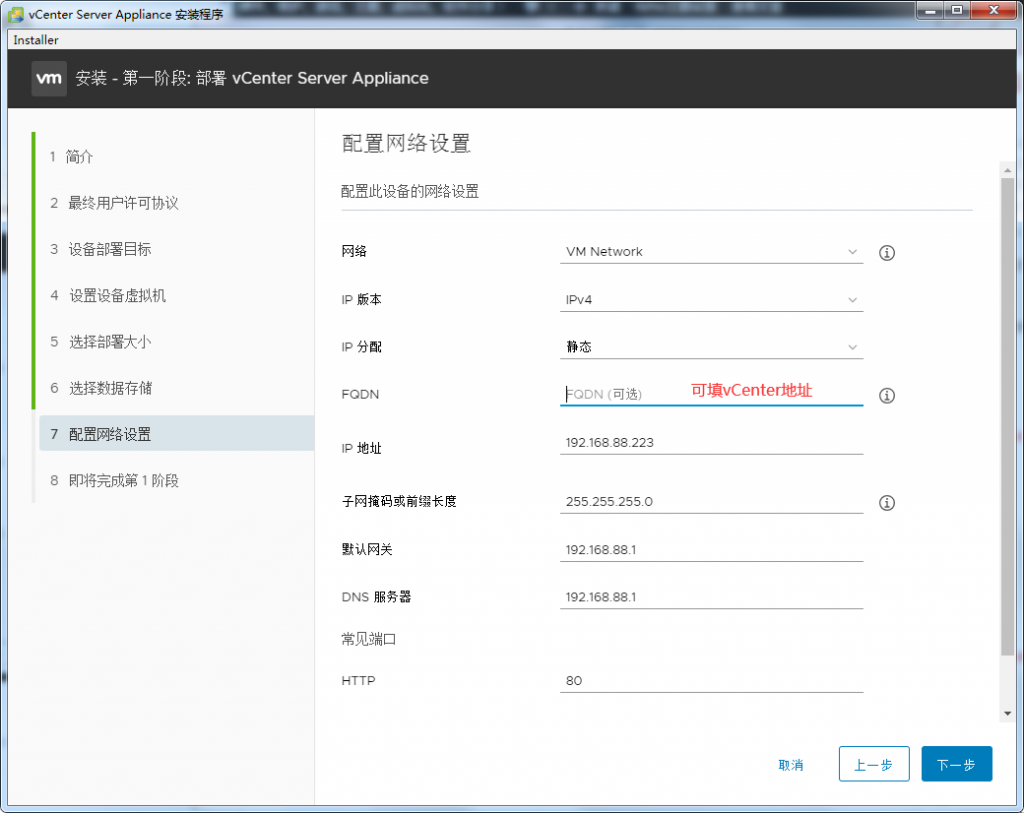
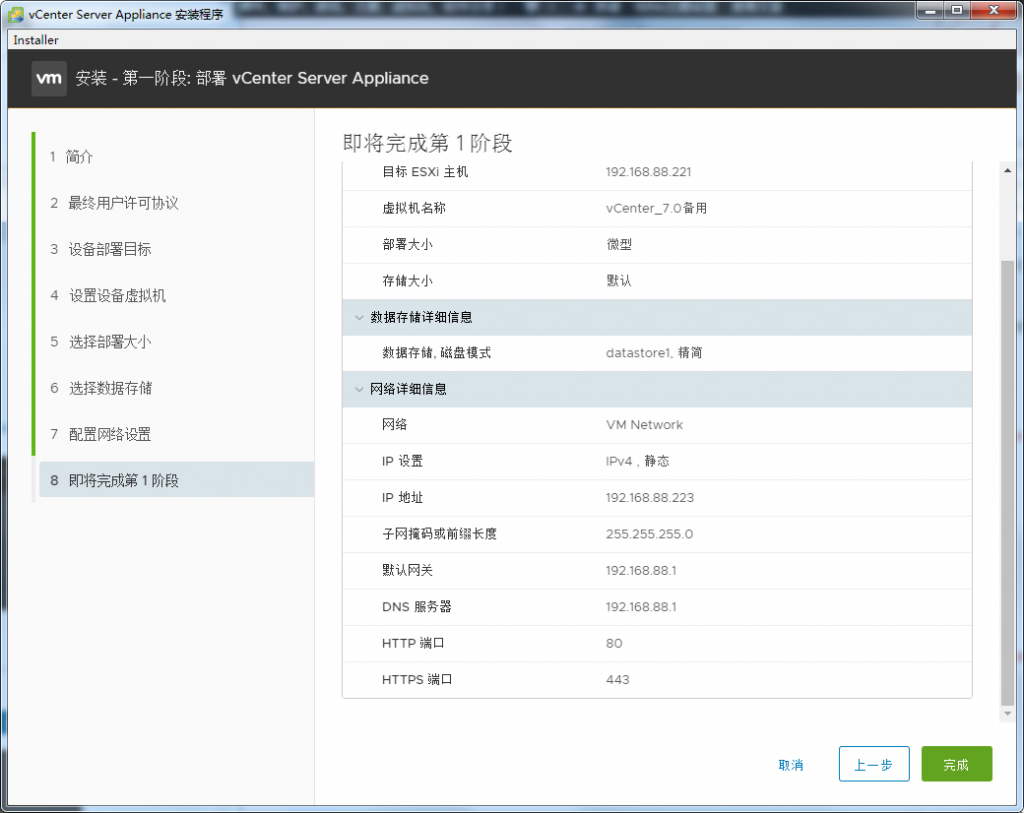
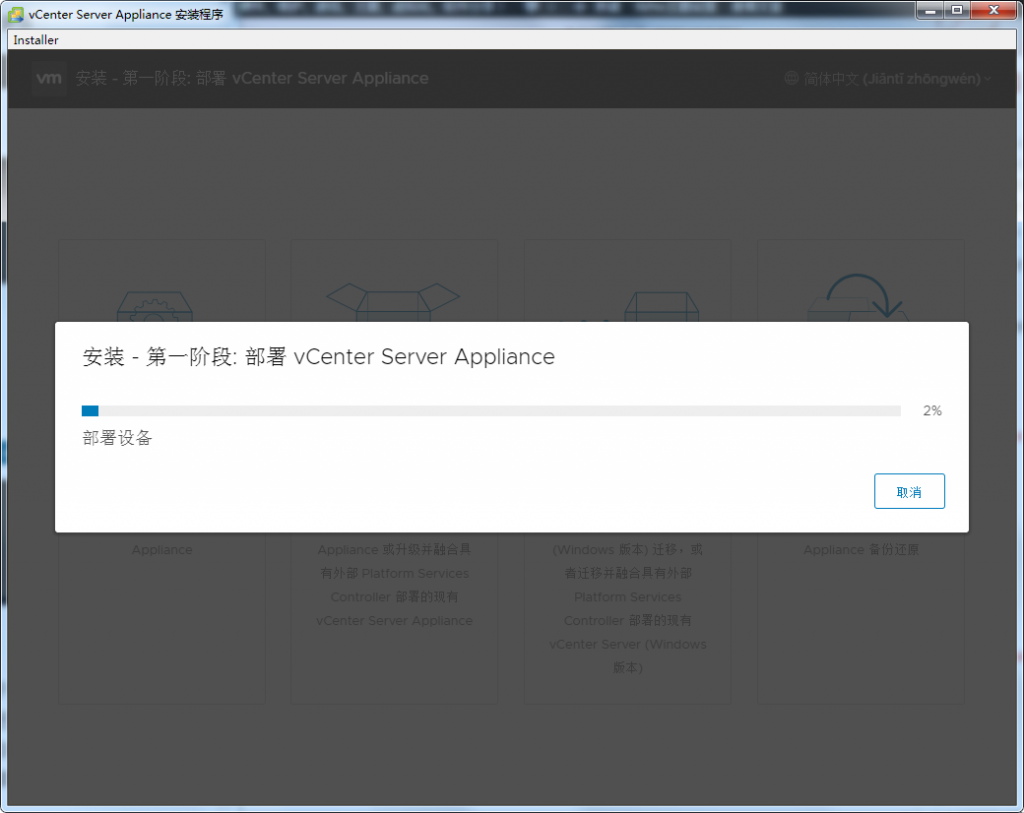
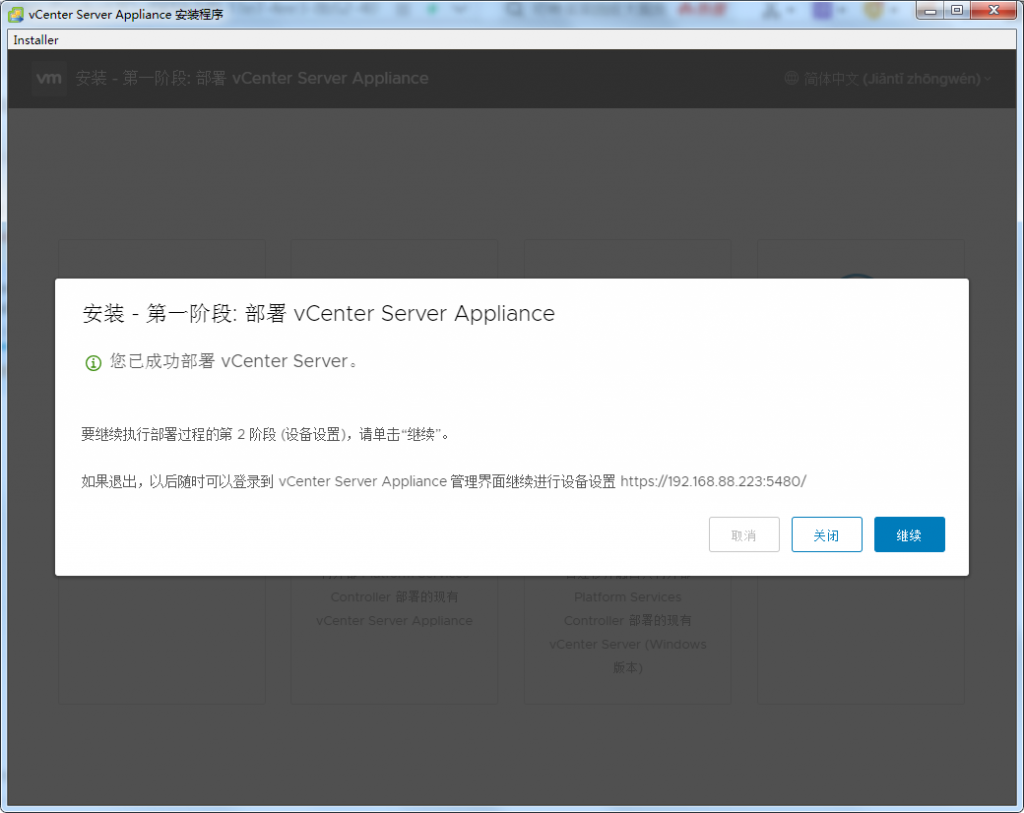
完成后点击继续,就可以进入第二阶段了
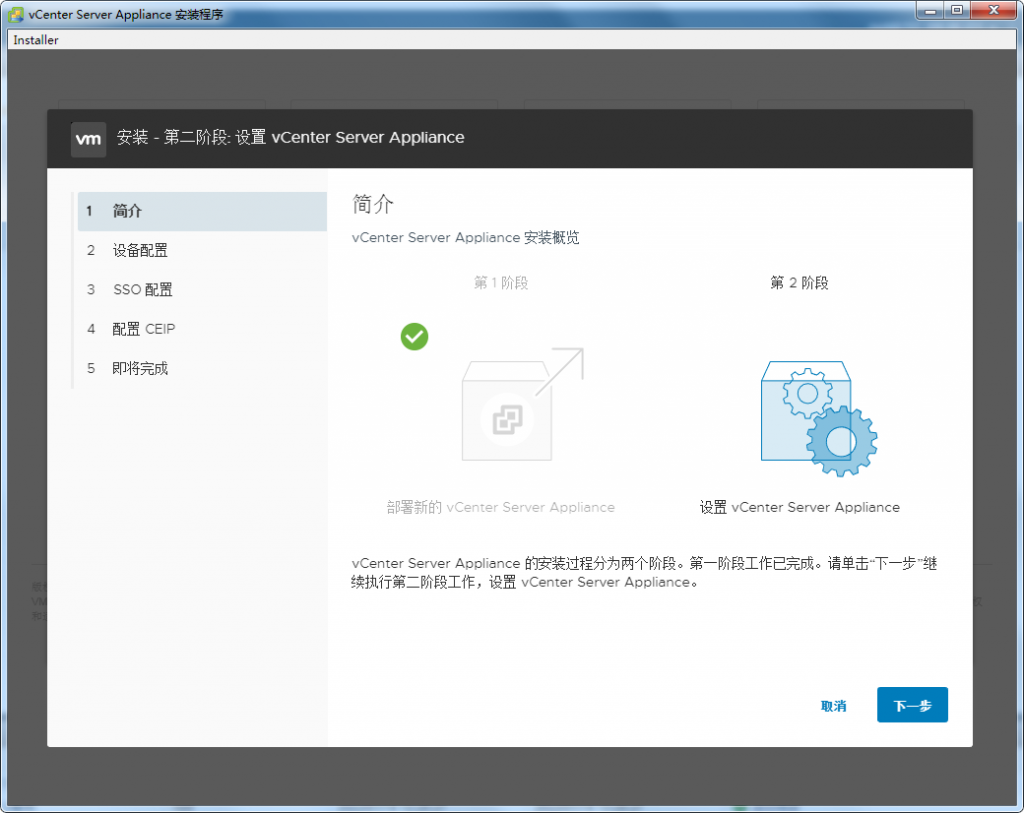
重复上面第二阶部署过程
常见问题FAQ
- 免费下载或者VIP会员专享资源能否直接商用?


 支付宝打赏
支付宝打赏
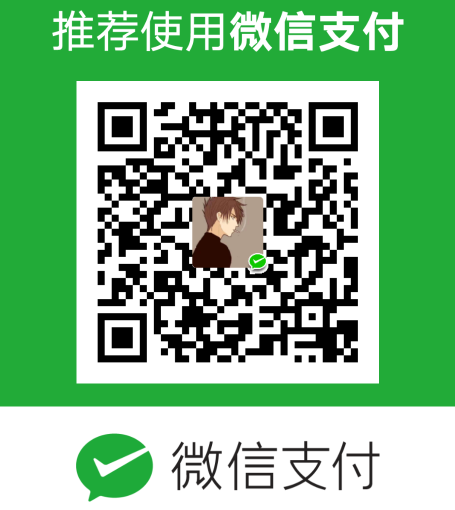 微信打赏
微信打赏