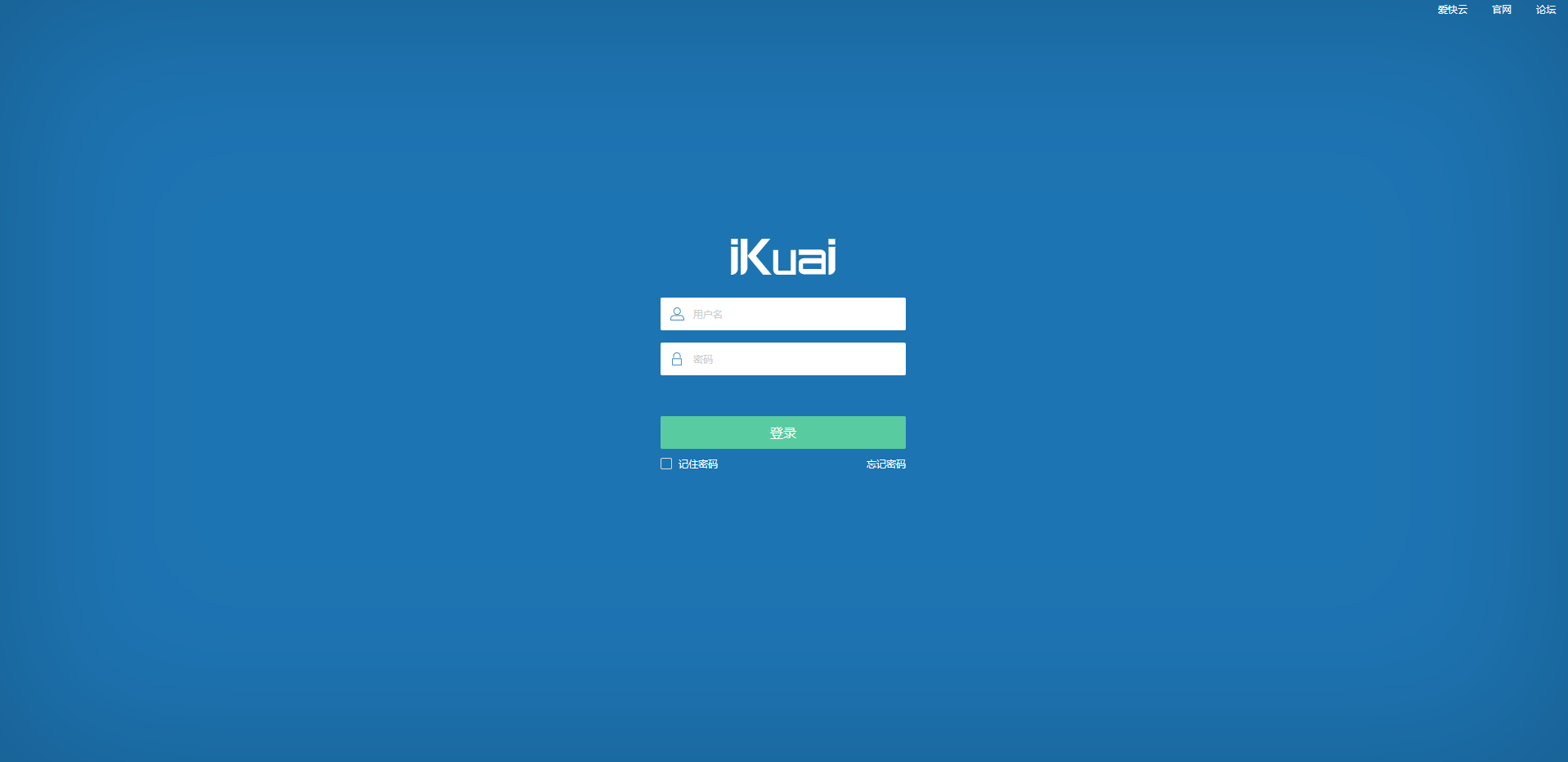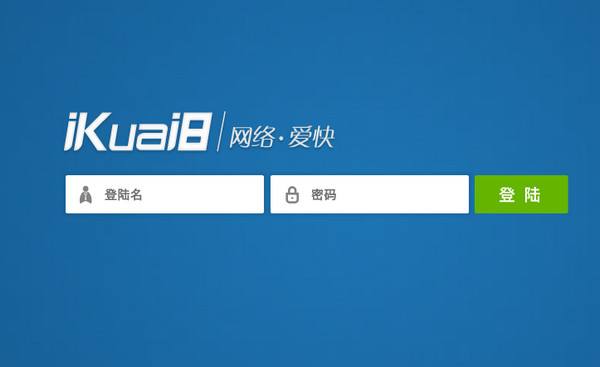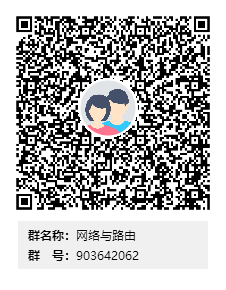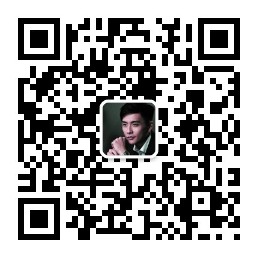Proxmox VE创建虚拟机安装OpenWrt软路由教程

对于LEDE来说,官网只提供IMG文件,不提供ISO文件,Proxmox VE(以下简称PVE)虚拟机来说,安装LEDE还是有点难度的,以下教程会详细介绍PVE如何安装LEDE(新版本也称OpenWrt)
一、环境介绍
PVE版本:Proxmox Virtual Environment 5.4-3
OpenWrt版本:openwrt.img.gz
二、环境创建
1、点击“创建虚拟机”按钮,勾上“高级”,勾上“开机自启动”(软路由一般情况下开机启动),名称填入虚拟机名称(例如LEDE),点击“下一步”
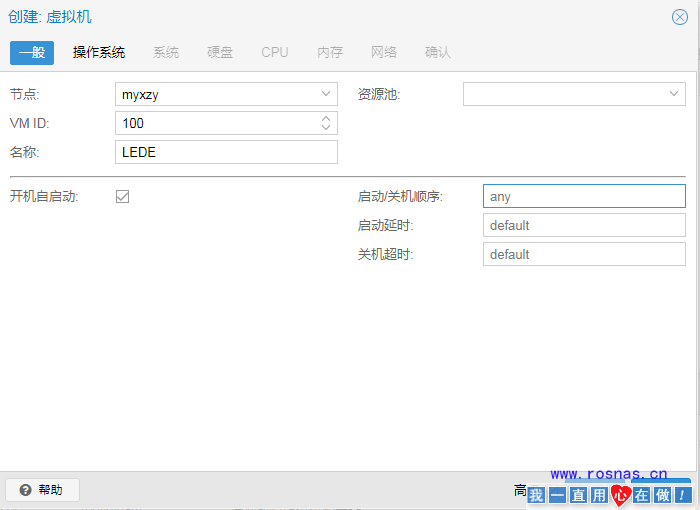
2、操作系统选择“Linux”,版本选择“4.X/3.X/2.6 Kernel”即可,选择“不适用任何介质”,点击“下一步”
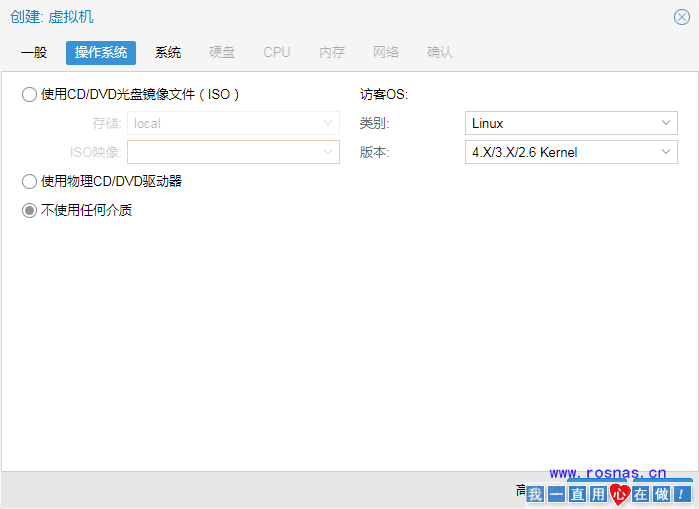
3、系统默认即可,点击“下一步”
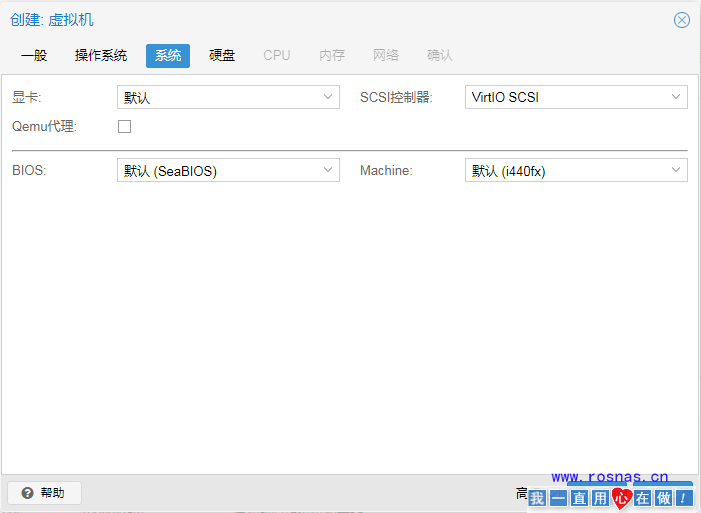
4、硬盘,这边随便设置,之后会删除的,点击“下一步”
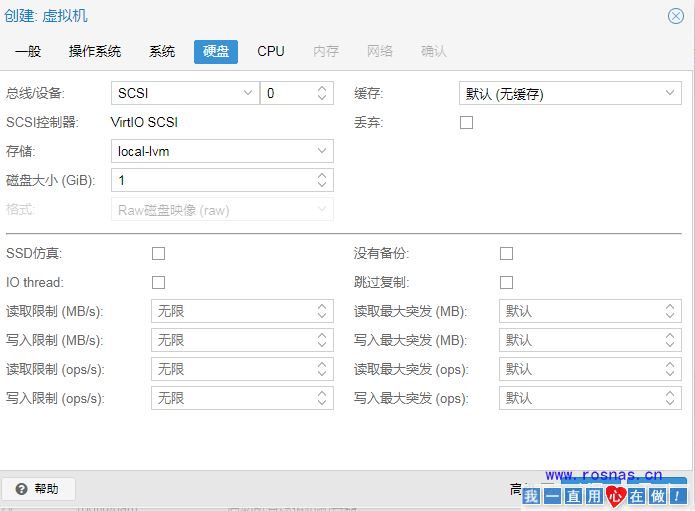
5、CPU按照实际情况选择,点击“下一步”
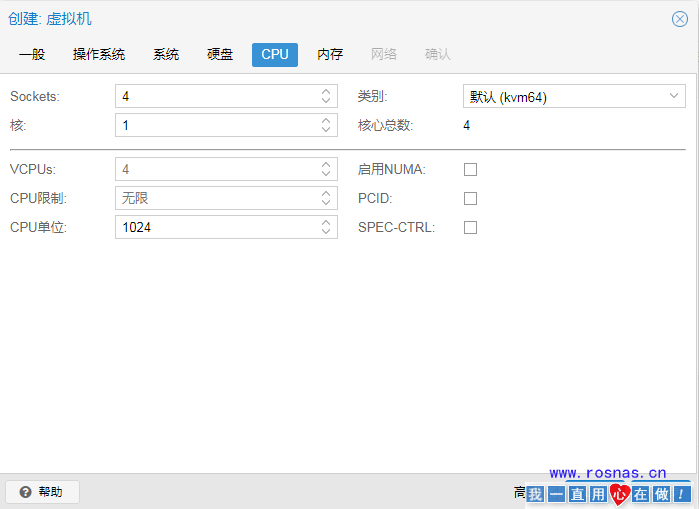
6、内存大小设置,也是根据实际情况选择,点击“下一步”
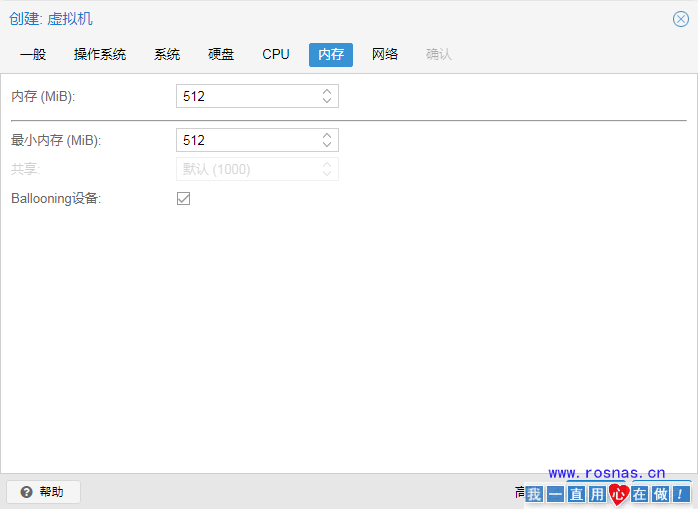
7、网络模型选择“intel E1000”,关闭防火墙(勾去掉),点击“下一步”
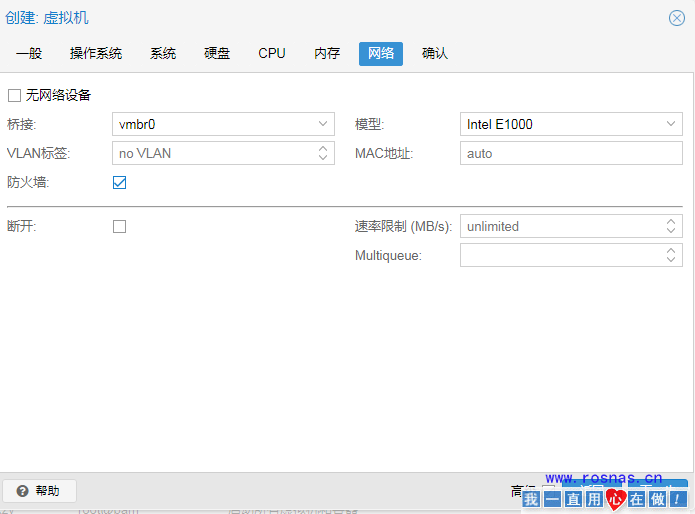
8、直接点击“完成”
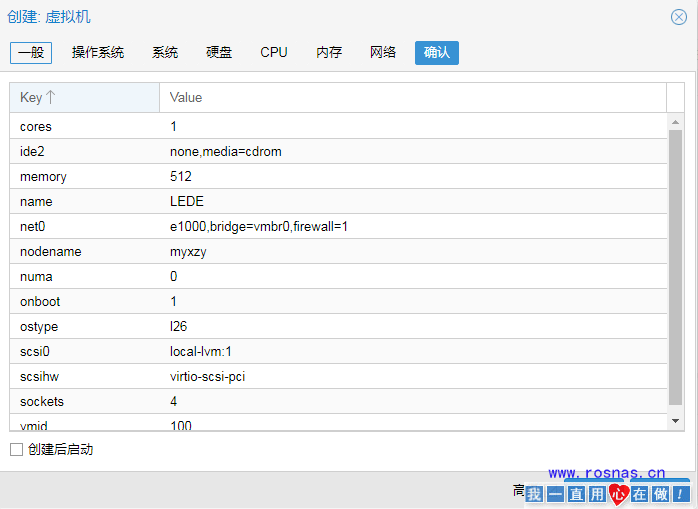
9、选择“LEDE” –> “硬件”,找到硬盘,选中点击“分离”
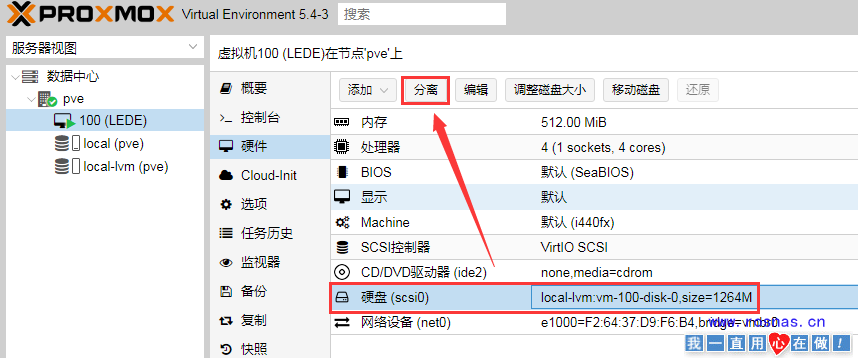
10、硬盘分离后,选中未使用的磁盘0,点击“删除”
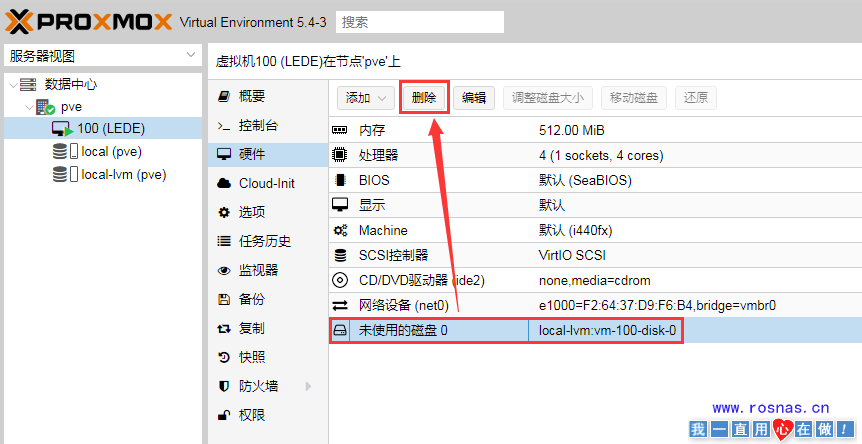
三、磁盘设置
1、解压openwrt.img.gz文件,解压出openwrt.img
2、使用WinSCP把openwrt.img上传到根目录
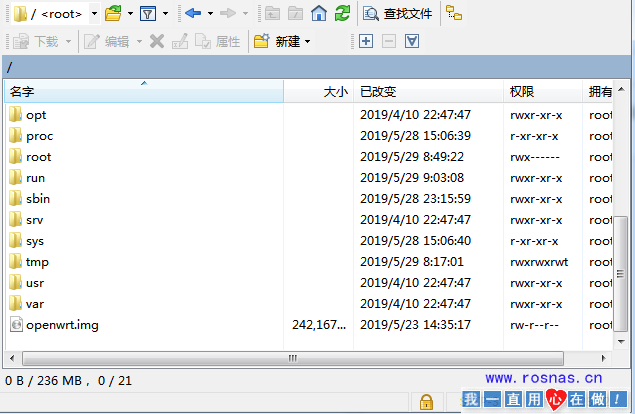
3、添加磁盘。选择Shell,输入qm importdisk 100 /openwrt.img local-lvm 会看到vm-100-disk-0正在创建
100是虚拟机编号,openwrt.img是刚才上传的lede镜像
转换磁盘文件格式
qemu-img convert -f raw -O qcow2 /opt/kvm/images/rke01.img /opt/kvm/images/rke01.qcow2
附命令用法
qemu-img convert -f <原格式> -O <目标格式> <原文件路径> <目标文件路径>
这里 -f <原格式>可以忽略。qemu-img会自动识别
vmdk转qcow2
qemu-img convert -O qcow2 test.vmdk test.qcow2
#qcow2转vmdk
qemu-img convert -O vmdk test.qcow2 test.vmdk
vdi转qcow2
qemu-img convert -O qcow2 test.vdi test.qcow2
vhd&vhdx转qcow2
qemu-img convert -O qcow2 test.vhdx test.qcow2
RAW转qcow2
qemu-img convert -O qcow2 test.raw test.qcow2
img转qcow2
qemu-img convert -O qcow2 test.img test.qcow2
raw转img
qemu-img convert -O raw test.raw test.img
qemu-img convert -f <原格式> -O <目标格式> <原文件路径> <目标文件路径> 这里 -f <原格式>可以忽略。qemu-img会自动识别 vmdk转qcow2 qemu-img convert -O qcow2 test.vmdk test.qcow2 #qcow2转vmdk qemu-img convert -O vmdk test.qcow2 test.vmdk vdi转qcow2 qemu-img convert -O qcow2 test.vdi test.qcow2 vhd&vhdx转qcow2 qemu-img convert -O qcow2 test.vhdx test.qcow2 RAW转qcow2 qemu-img convert -O qcow2 test.raw test.qcow2 img转qcow2 qemu-img convert -O qcow2 test.img test.qcow2 raw转img qemu-img convert -O raw test.raw test.img
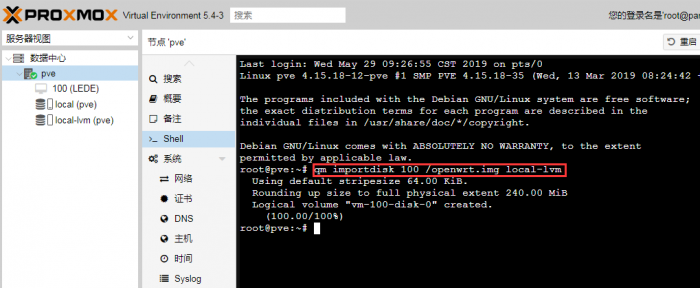
4、添加磁盘,进入LEDE硬件设置,选中未使用的磁盘0,点击编辑,弹出窗口默认配置即可,直接点击添加
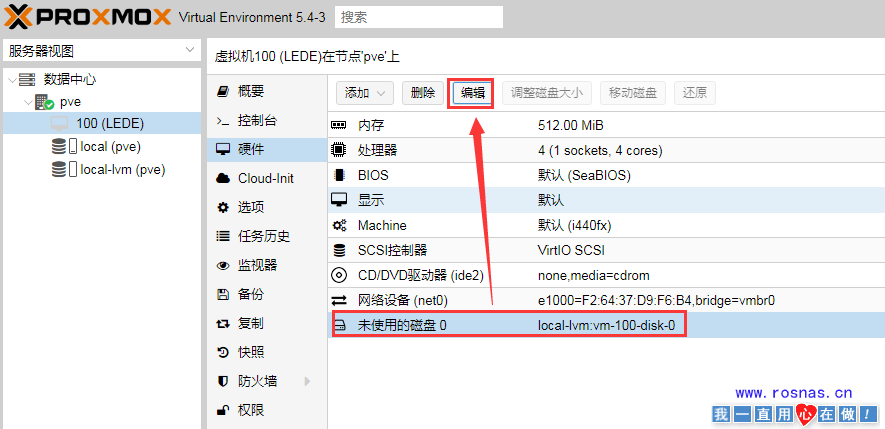
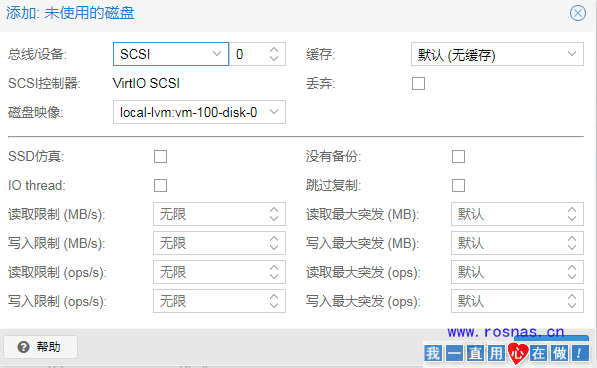
5、调准磁盘大小,选中硬盘,点击“调整磁盘大小”,弹出框 输入要增加的磁盘大小
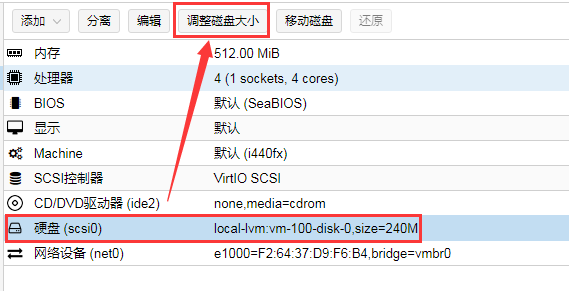
四、启动顺序
LEDE选项,引导顺序,改为硬盘
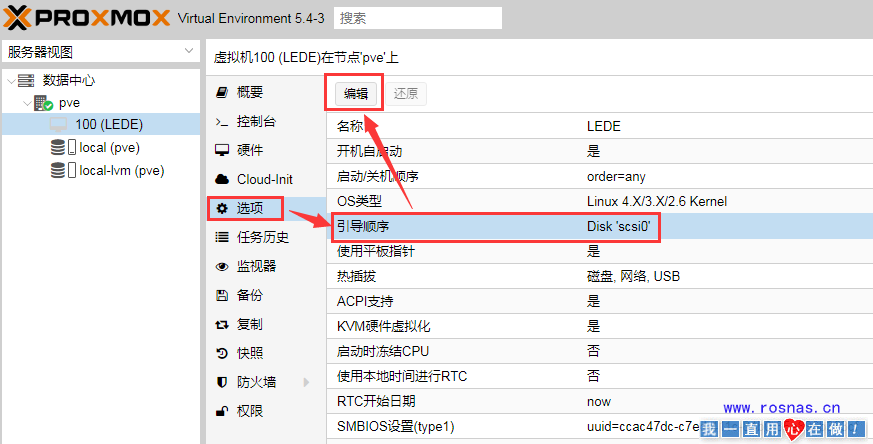
五、启动LEDE并配置(略)
这里我就不详细说明了
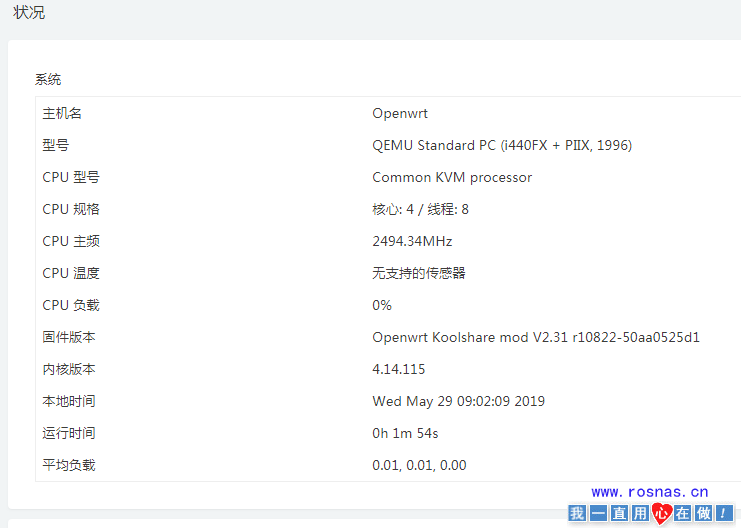
六、添加网卡(略)
- 关闭lede,添加网卡,配置好LEDE的lan之后再添加网卡会比较方便不容易出问题
- 至此,PVE安装LEDE就差不多完成了
- 修改网卡路径命令:vi /etc/config/network 按i进行编辑,修改完成按一次ESC,输入:wq回车保存退出
- 重启网卡命令: /etc/init.d/network restart
- 修改root密码:passwd root
- 先禁用 OpenWrt 自带的 MASQUERADE NAT (Symmetric NAT):在 网络-防火墙 基本设置中去掉 WAN 区域的“IP 动态伪装”选项,保存
禁用 NAT 后会断网,然后在自定义规则中加两行规则启用 Full cone NAT:
iptables -t nat -A zone_wan_prerouting -j FULLCONENAT
iptables -t nat -A zone_wan_postrouting -j FULLCONENAT
这样内网所有设备都是 Full cone NAT。而原本的 DMZ 只能实现一台设备的 Full cone NAT,UPnP 又无法穿越多层 NAT,优点显而易见对所有设备开放 Full cone NAT 可能不太安全,可以这样灵活运用
只对内网某一个或多个 IP 启用 Full cone NAT,其余为 Symmetric NAT:
iptables -t nat -A zone_wan_prerouting -j FULLCONENAT
iptables -t nat -A zone_wan_postrouting -s 192.168.1.2,192.168.1.3,192.168.1.4 -j FULLCONENAT
iptables -t nat -A zone_wan_postrouting -j MASQUERADE在 zone_wan_postrouting 加 -s 参数指定源 IP 即可,多个 IP 用半角逗号隔开ip6tables -F ip6tables -X ip6tables -P INPUT ACCEPT ip6tables -P OUTPUT ACCEPT ip6tables -P FORWARD ACCEPT
下载地址:百度云 提取码:c9dh
常见问题FAQ
- 免费下载或者VIP会员专享资源能否直接商用?


 支付宝打赏
支付宝打赏
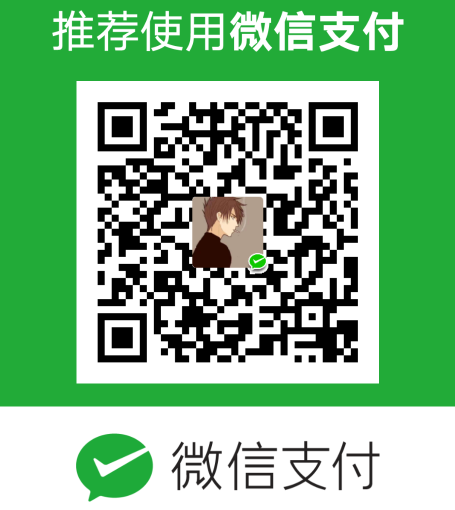 微信打赏
微信打赏