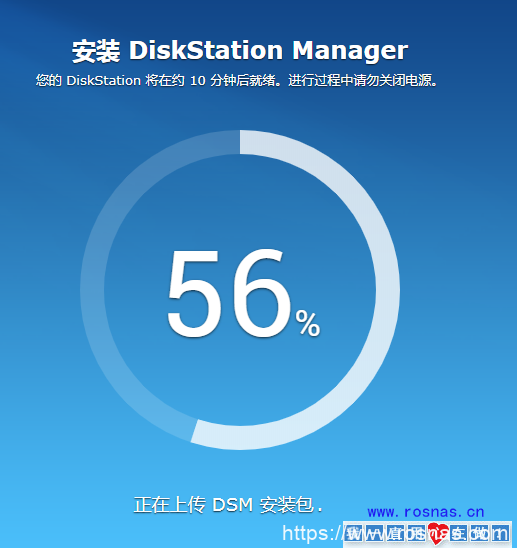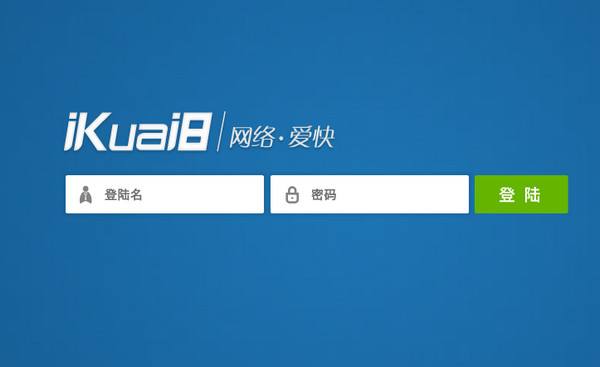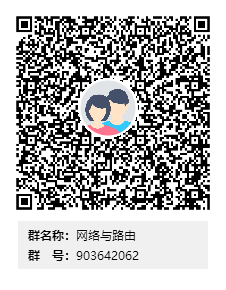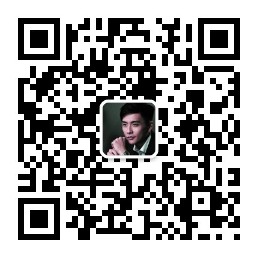PVE虚拟化:安装部署教程
目 录

介绍:PVE是专业的虚拟机平台,提供一个家庭设备集中管理平台,你可以利用它安装任何你想要的系统,如win系统(win7、10、PE、XP等)、linux系统(黑群晖、centos、路由openwrt、ROS、LEDE、ubuntu等),它与同样是虚拟机EXSI平台比较优势的地方是:PVE是专为家庭设计打造的,永久免费的开源平台,在低配置的小主机上都能轻松运行的一款轻量级平台,推荐给大家
一、准备
- 硬件配置:四核以上多核CPU(比如J1900、J3455)+16G内存+120G以上固态硬件
- 软件:软牒通,PVE镜像文件[官网下载:地址]
- 其它:8G以上U盘
二、步骤
先制作PVE安装盘
下载PVE的镜像文件(iso结尾文件)留着使用
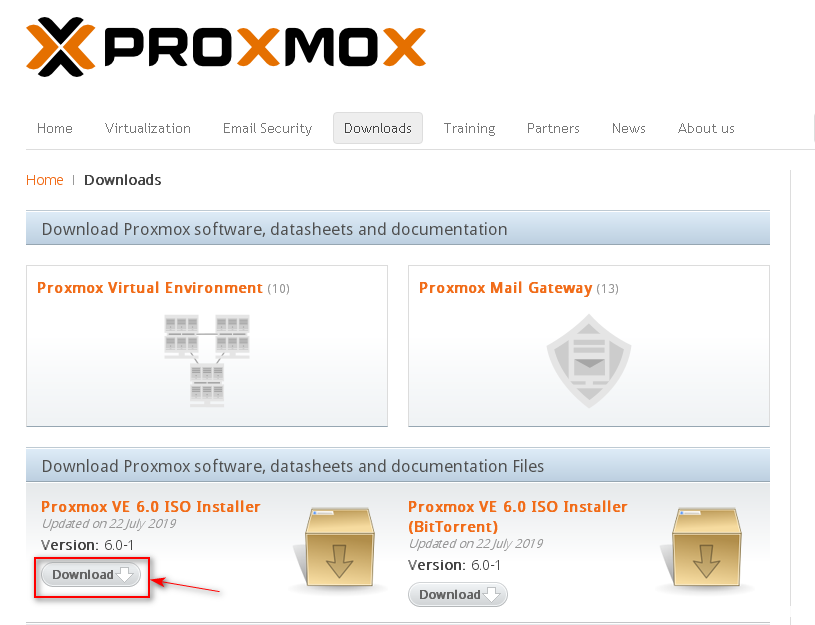
下载软牒通后再将PVE镜像文件拖到ultraiso中,制作U盘启动盘
开机启动后是安装界面,按照上面的提示一步一步的来,我这里也详细介绍一下:
1、进入ISO启动后,选择install Proxmox VE进行安装:
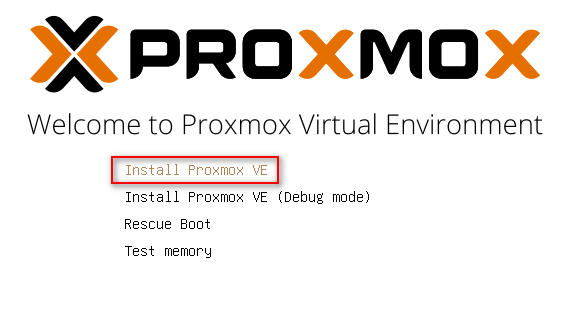
2、进入自检画面,等待几秒:
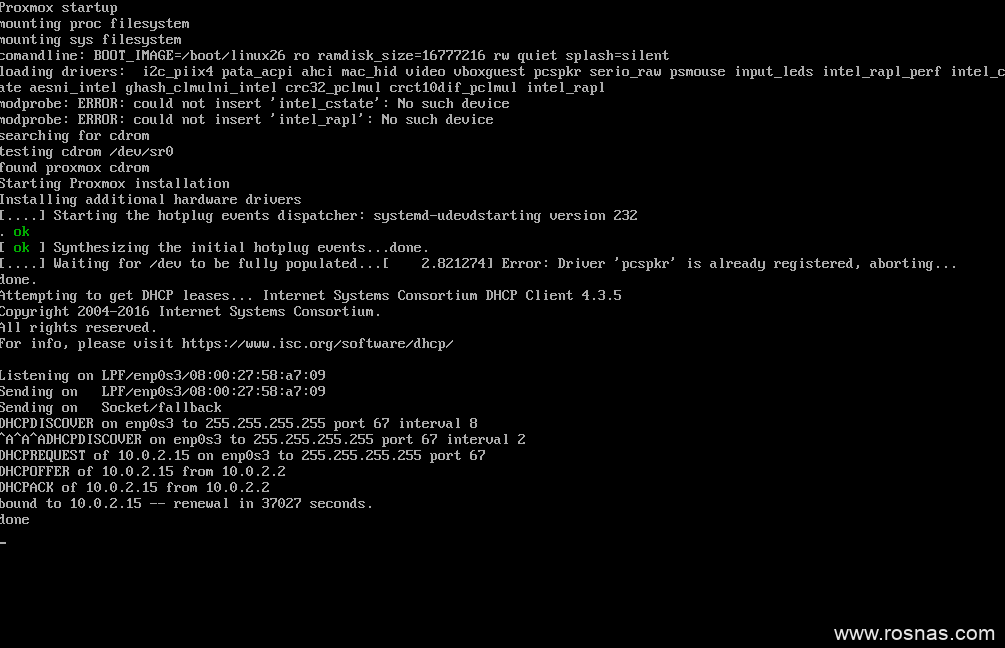
3、出现相关协议,同意该协议,选择“I agree”
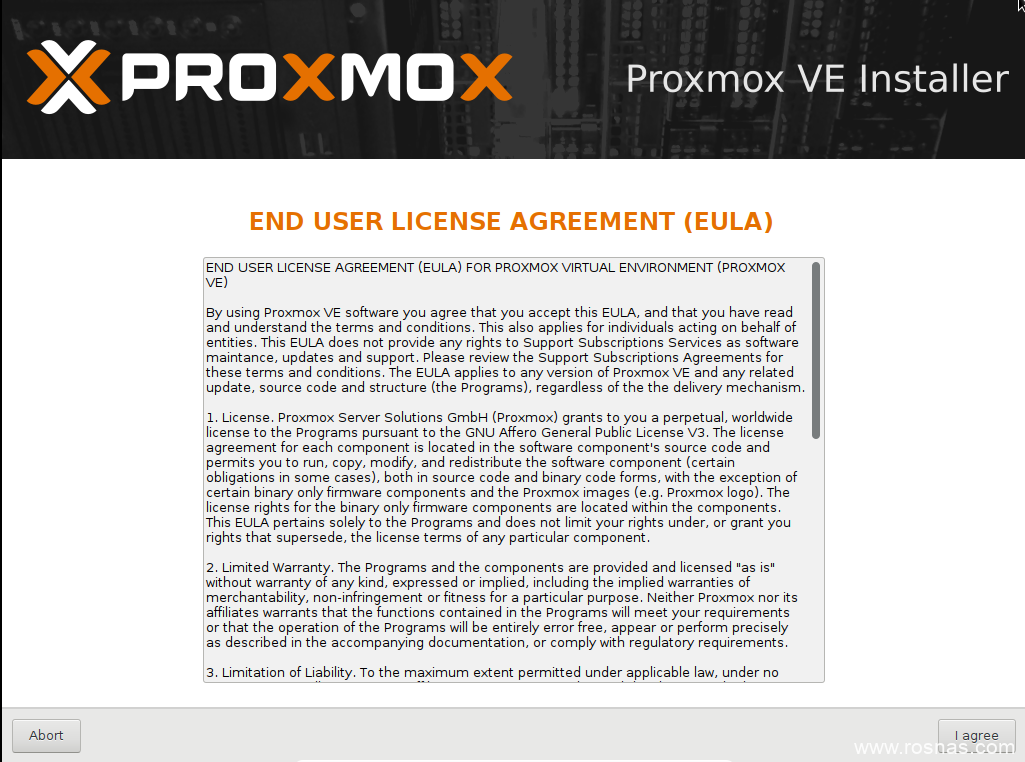
4、选择安装硬盘
很快的就出现硬盘选择,如果只是放置一个未分区的硬盘,里面只有两个选项,一个U盘的,一个固态硬盘的,只要不错误选择U盘就可以了:
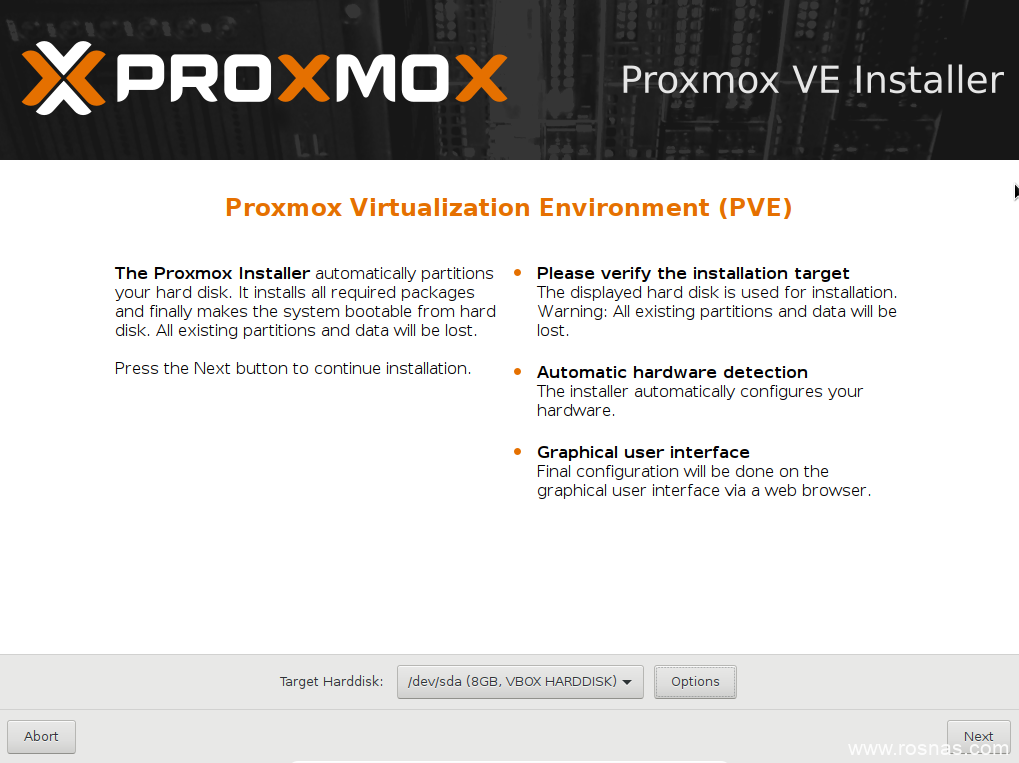
5、接下来就是选择国家,地区,和使用键盘的样式
其它默认,只要将国家选择成China,如果没有可以手动填写,填完就下一步:
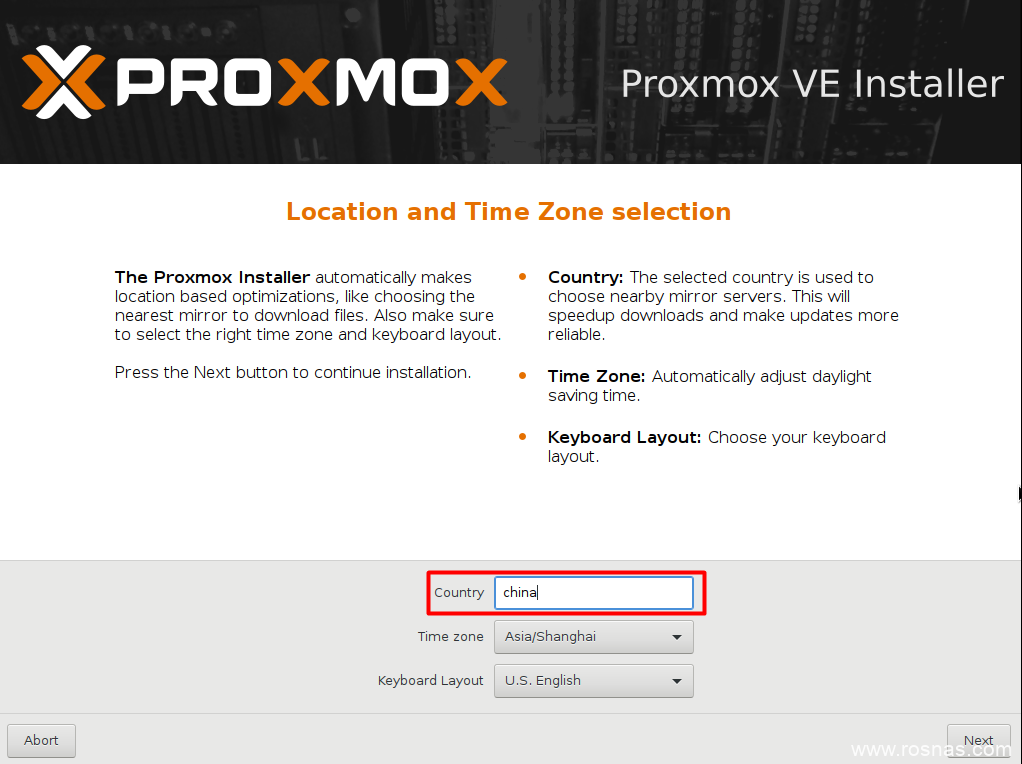
6、再来就是设置root登陆密码和邮箱
这个一定填写后记得,不然后面进不去后台就麻烦了,邮箱填写真实的邮箱即可:
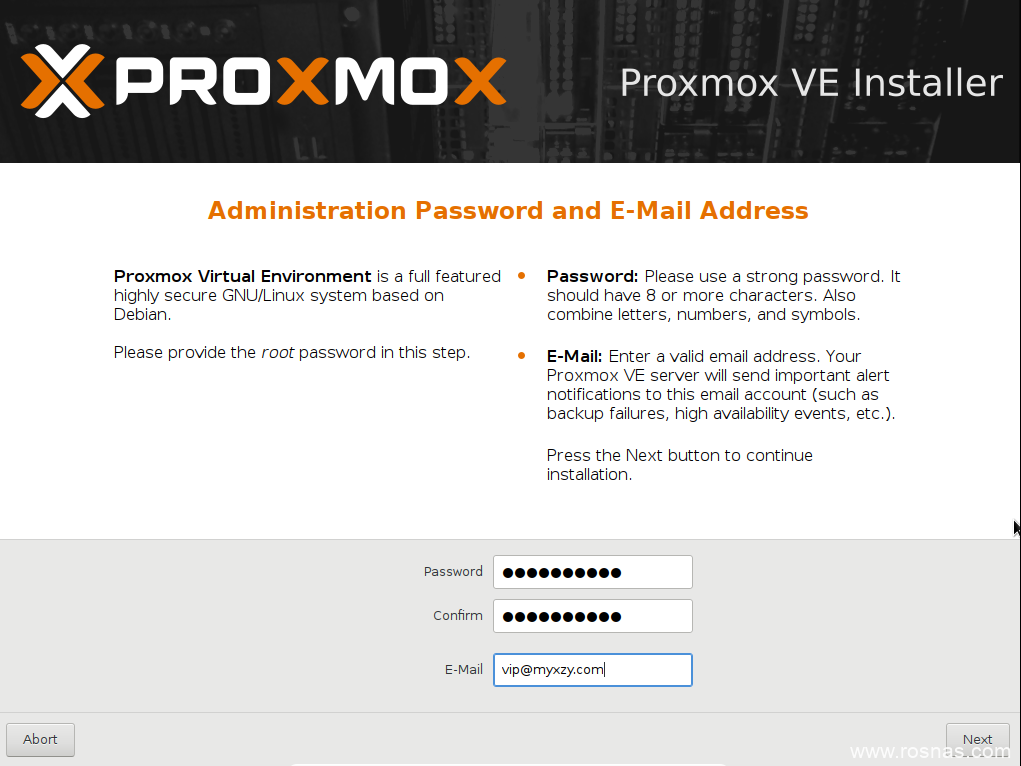
7、系统自动分配IP、掩码、网关
(和电脑获取IP一样),你也可以指定IP或者网关,一般默认就好了。(如果有域名填写真实的域名,没有套件格式随便填一个也行,比如pve.abc.com)
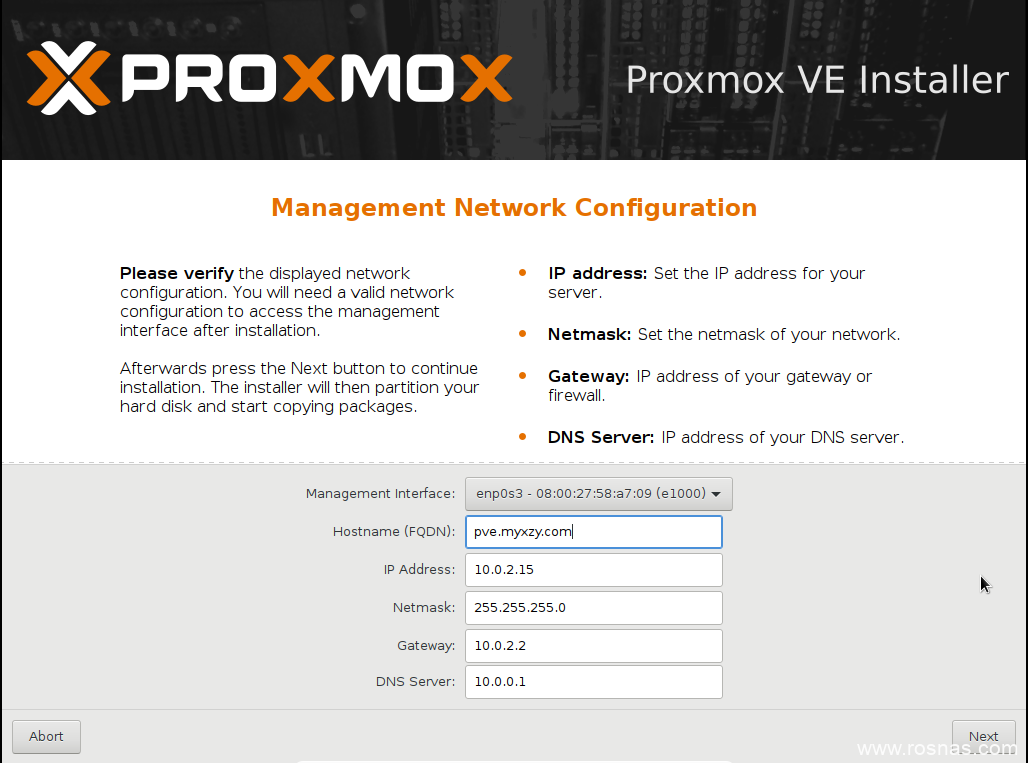
8、安装等待
根据硬件性能,一般几分种到十分钟不等
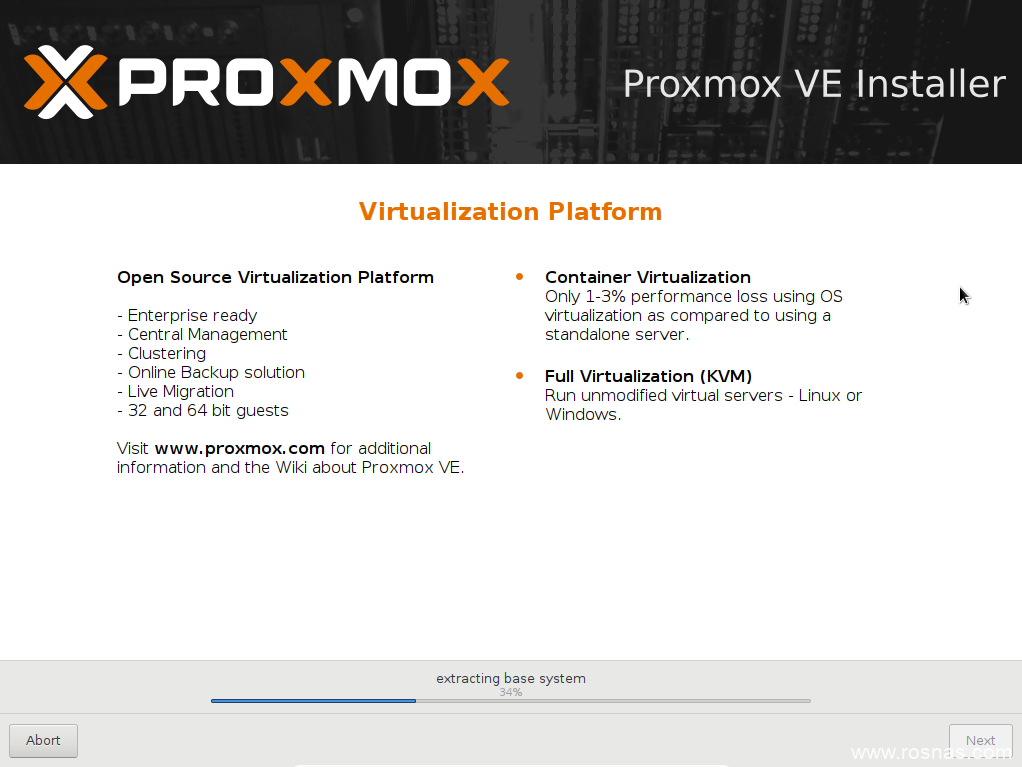
9、然后重启它:
(以防万一,重启前先移除ISO启动文件,也就是拨掉U盘)

10、重启后默认启动项就好
一般是从第一个启动,启动画面如下:
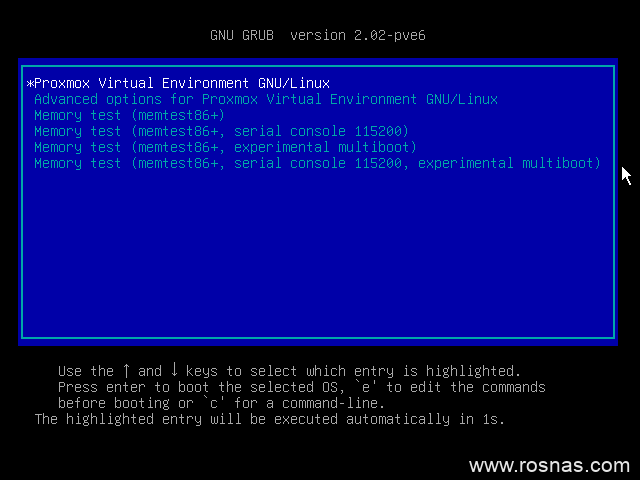
11、获取控制台URL
启动以后就会出现登陆信息提示,也就是控制台的URL访问地址,你可以用另外一台局域网内的电脑输入这个URL即能访问PVE的控制台:
比如我的是:https://10.0.2.15:8006(记住是https而不是http)
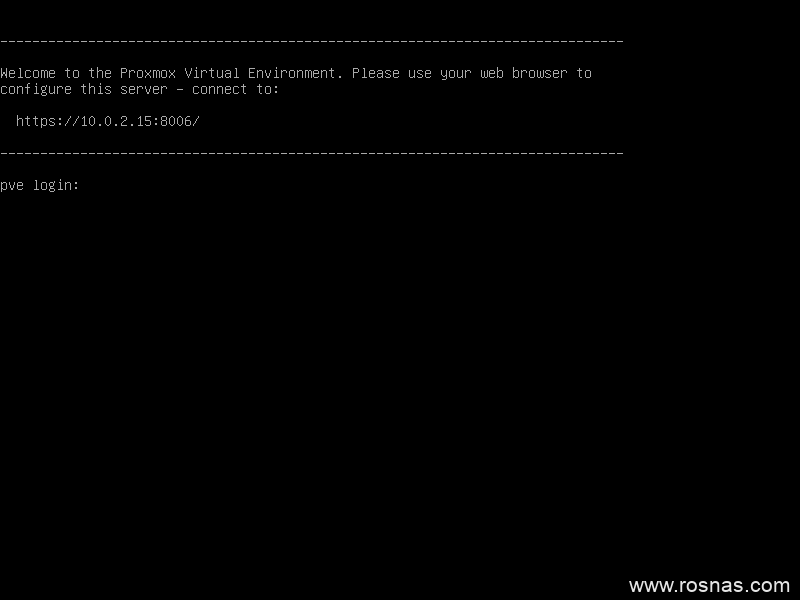
12、然后进入控制台登陆界面:
在另一台电脑上输入控制台地址:https://10.0.2.15:8006
语言请选择:chinese(中文)(英语六级以上的随意)、保存用户名(后面不用每次输入)、用户名:root、密码(你之前设置的)
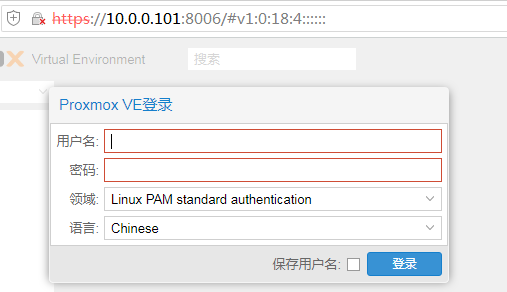
13、登陆进来界面
登陆进去还有可能会弹出一个错误提示,可以无视它,关掉就好,登陆进来后,界如是这样的:
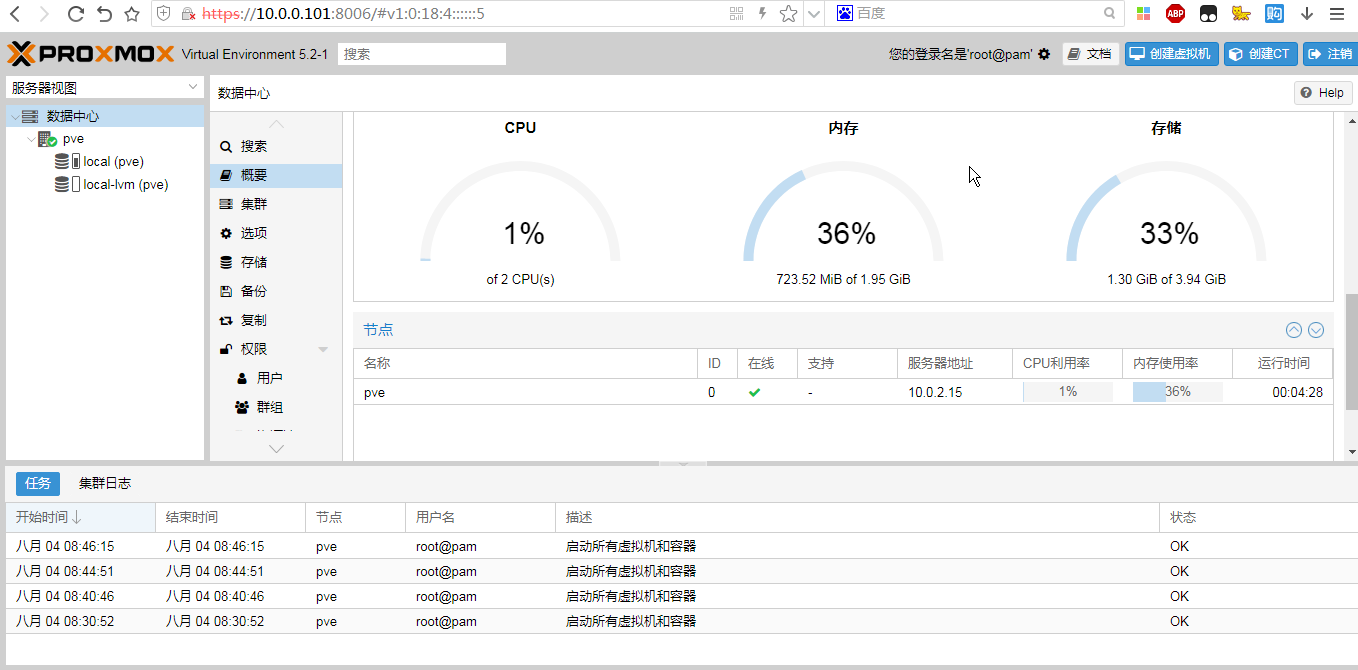
14、为PVE添加网卡
因为PVE虚拟机默认是单网口,而需要添加下网口,比如我的J3455就是配置了两个网卡,这样我们需要按照格式再添加一个:
套件格式将剩下的网卡填写好:
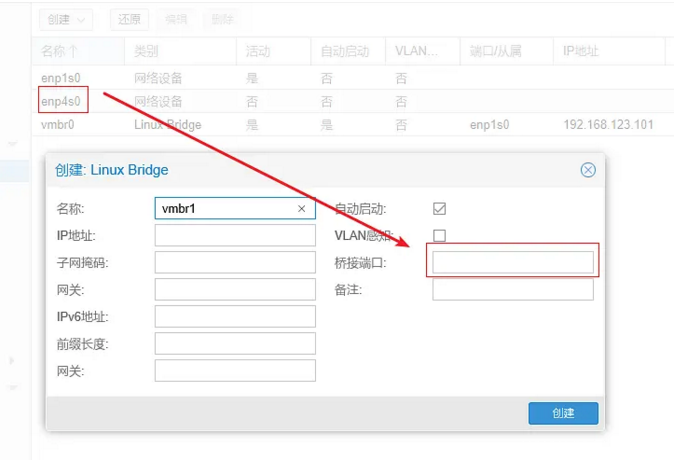
添加完成后就如图格式:
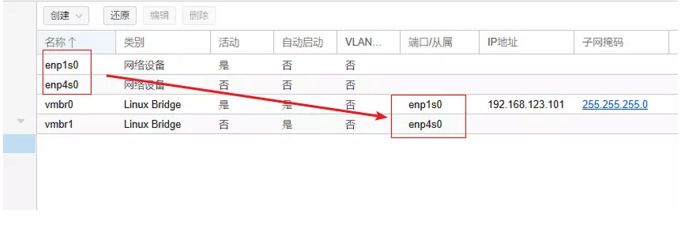
到此,PVE算是安装成功了,保姆级教程看起来很多,其实操作起来非常简单,跟着我操练一遍,你一定会看懂的,相信我,很简单的
常见问题FAQ
- 免费下载或者VIP会员专享资源能否直接商用?


 支付宝打赏
支付宝打赏
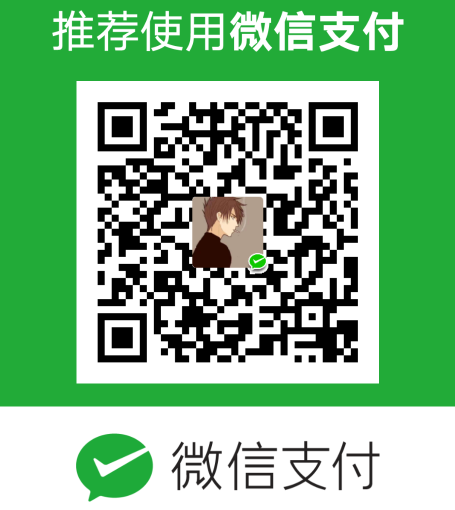 微信打赏
微信打赏