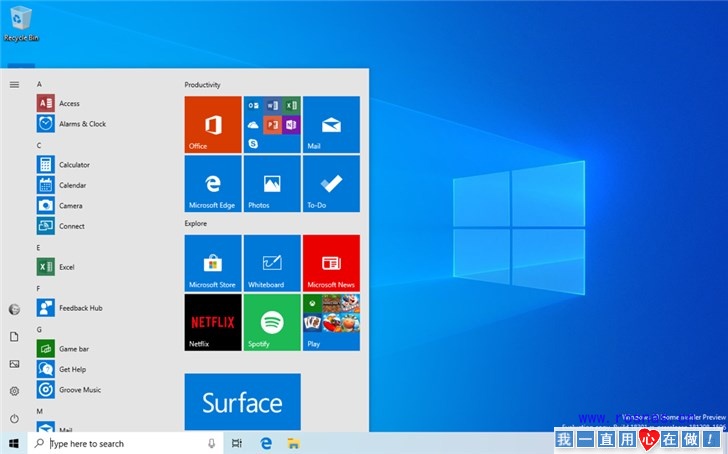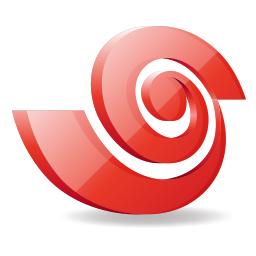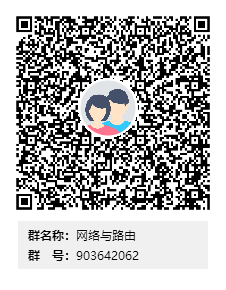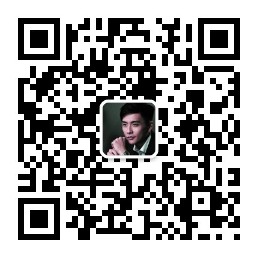Windows10最新版系统和SSD固态优化,让你的系统比别人更加流畅
目 录
Win10在经过多个大版本不断地更新后,目前已经变得比较的稳定了,但是为什么同一款电脑,同样的配置,为什么有的人的电脑用起来非常的流畅,而有的人就连打开个网页都要卡的飞起。而有的人的电脑开机快(同样的固态硬盘/机械硬盘),而有的人开机却慢的要命呢?而你又刚好没有升级配置的打算的话怎么办呢?在这时我们有很多地方可以做一些必要的优化,比如去禁用一些我们没必要去打开或者用不到的一些东西,让你的电脑运行起来更加的流畅,提升自身的用户体验
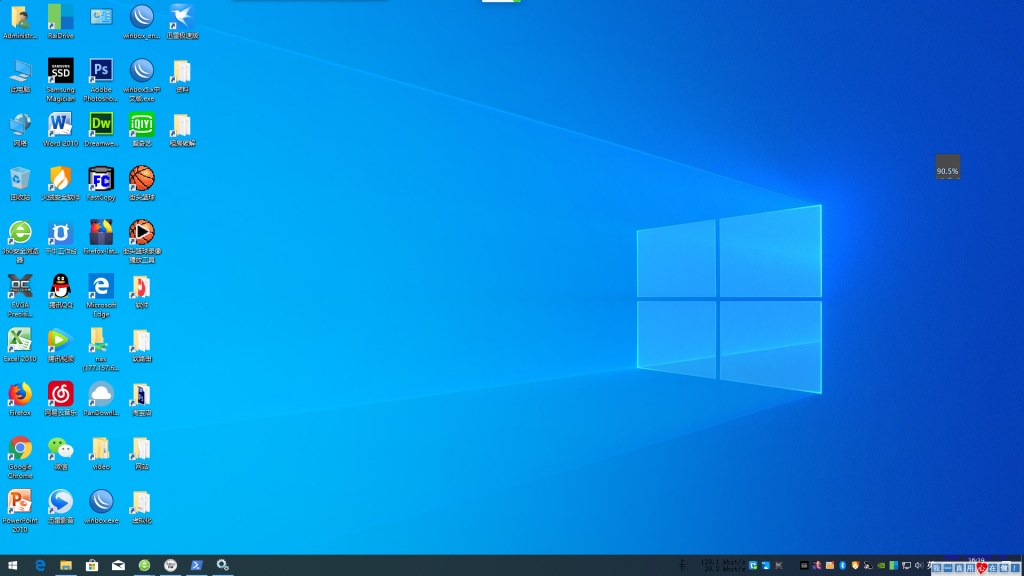
禁用开机自启
鼠标移动桌面底部任务栏【右键】打开【任务管理器】点击后如图
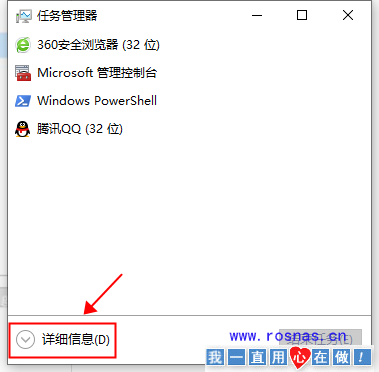
而在打开任务管理器的时候我们首先打开详情信息,然后找到启动,最后右击禁用不需要的自启项(建议关闭所有自启项/根据自己的需求)
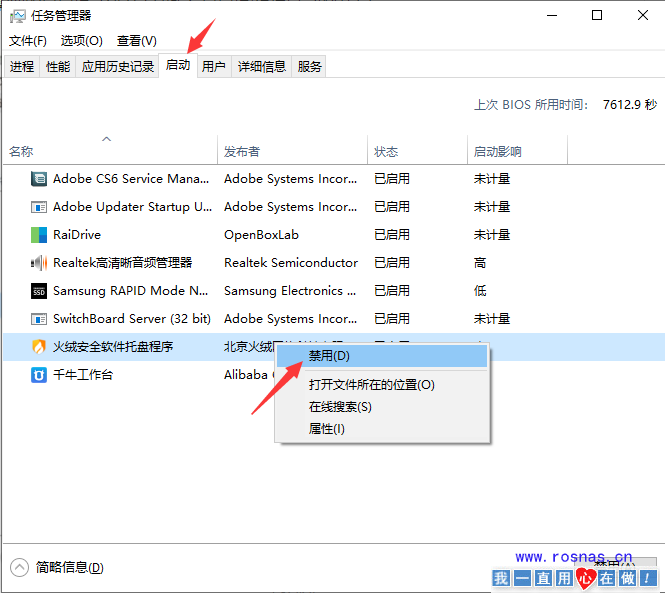
关闭不常用服务
1、打开“服务”
首先在小娜搜索的搜索框中输入“服务”点击服务图标(或者用快捷键win+r打开运行窗口,然后输入运行命令services.msc输入完后回车即可
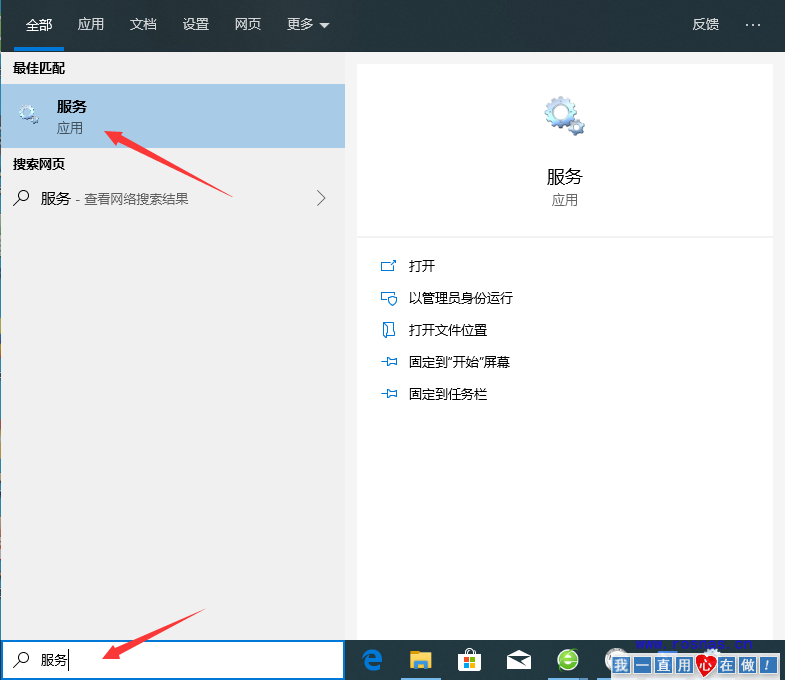
2、禁用Windows Search和Windows update
禁用这两个服务的启动可以关闭系统更新,找到这两个服务后先将服务状态停止(禁止windows update服务有可能导致应用商店打不开,如果需要打开应用商店且遇到这种情况,将windows update服务重新打开即可)
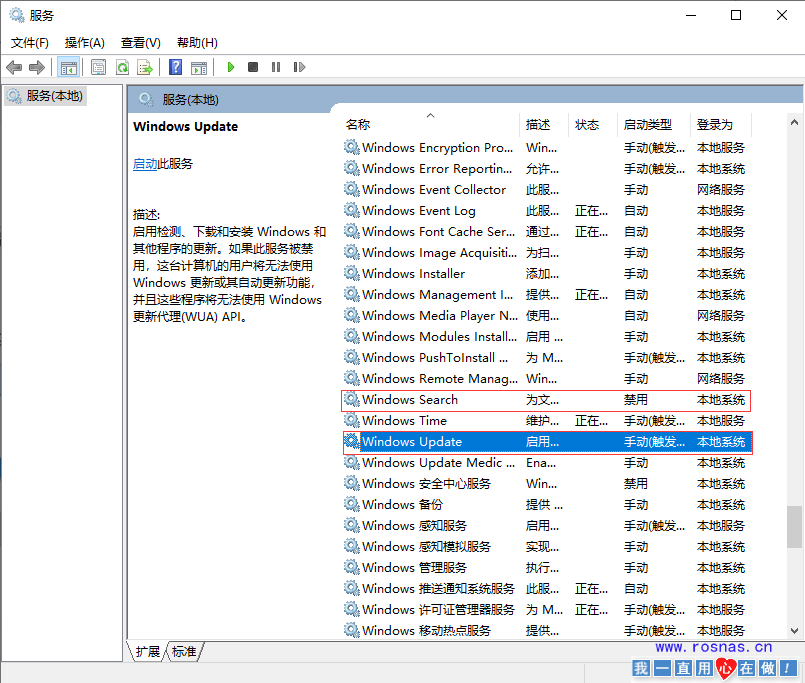
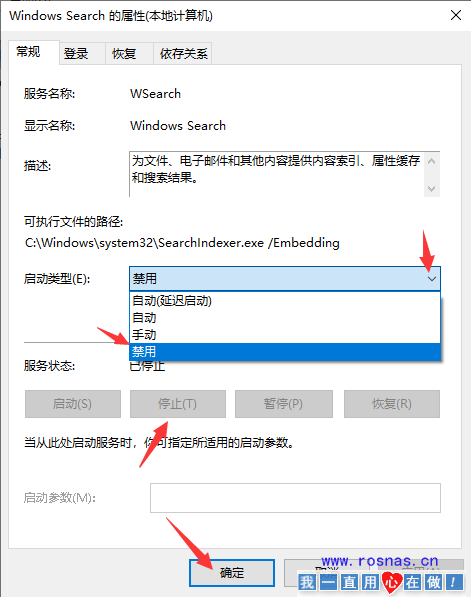
磁盘优化
磁盘特别是系统盘(c盘)对电脑运行速度起着至关重要的作用,因此我们可以对磁盘进行优化
1、打开我的电脑,选择要进行优化的磁盘,右击选择“属性”
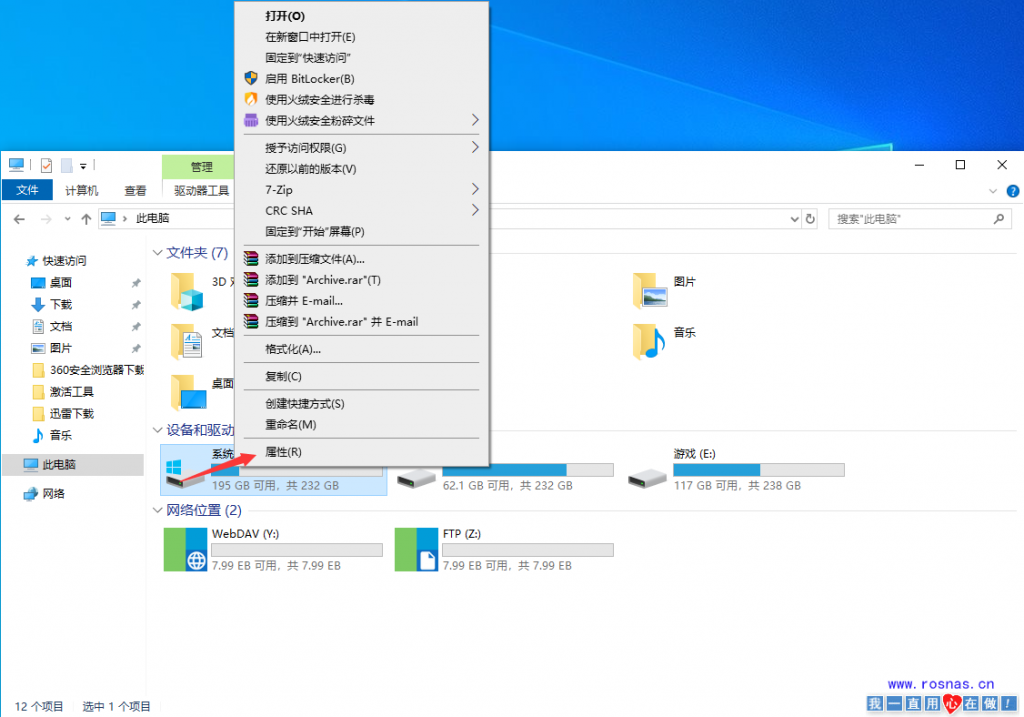
2、进入“属性”后选择常规选项,点击“磁盘清理”,而电脑检查计算这些文件基本上都是没什么用的,所以可以将全部选项选择进行删除
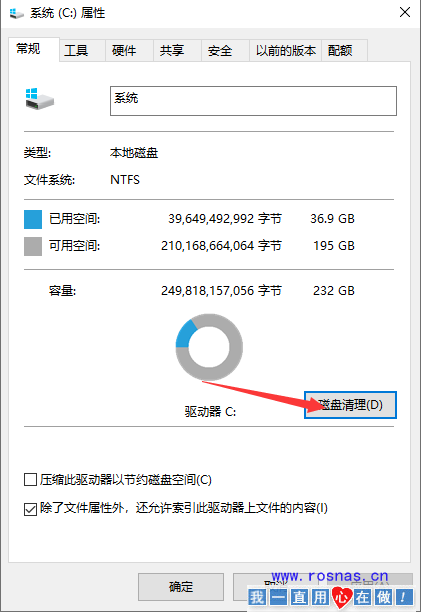

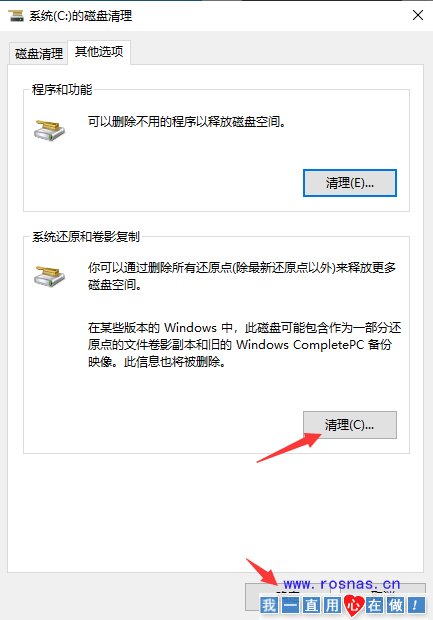
3、关闭索引此驱动器上文件的内容

固态优化
1、Superfetch禁用
设置Superfetch禁用,也可以加快开机速度
2、Windows Search禁用
和Superfetch一样,随着SSD速度大幅度提升,另一项微软服务——Windows Search(Windows搜索)也失去了往日的光环。根据笔者实验,关闭Windows Search后,系统运行速度与搜索速度没有出现明显变慢,基本上还和开启时一模一样。同样的,Windows Search也会引起硬盘频繁性读取,因此我们的选择就是——关掉它!
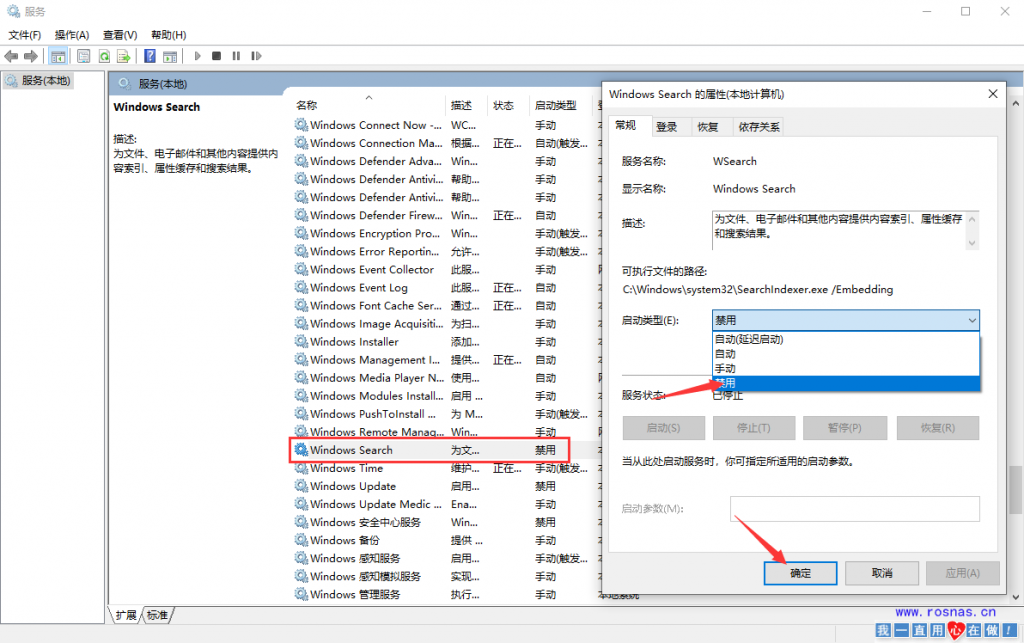
3、磁盘自动忧化
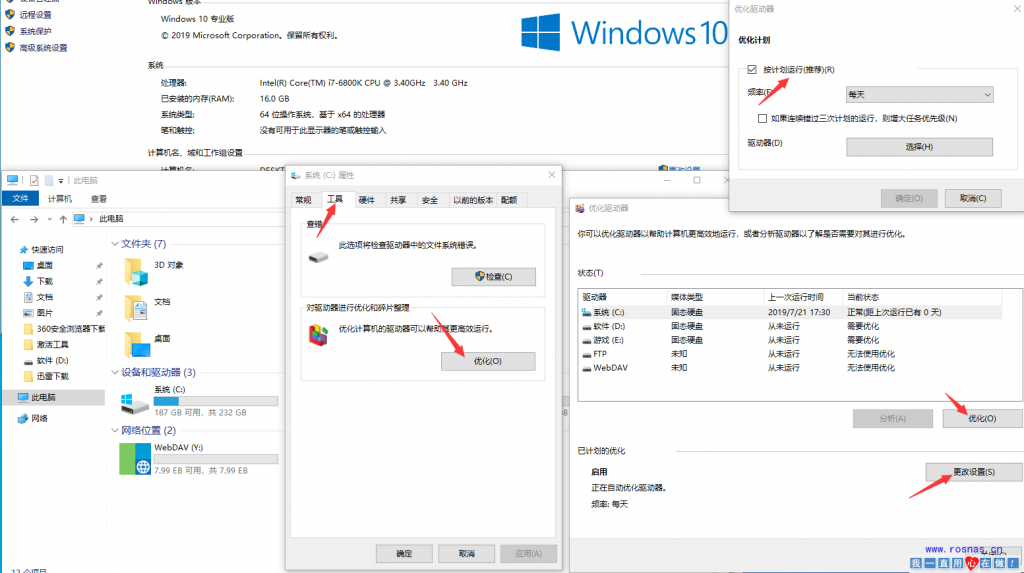
4、关闭DIPM节能功能
win10专业版(非工作站版):SSD硬盘格式 NTFS,安装win10专业版正常是默认开启TRIM的,查询是否开启,以管理员身份运行“命令提示符”输入:
fsutil behavior query disabledeletenotify
显示Disab1eDe1e1eteNotify=0 (0是开启,1是禁用)
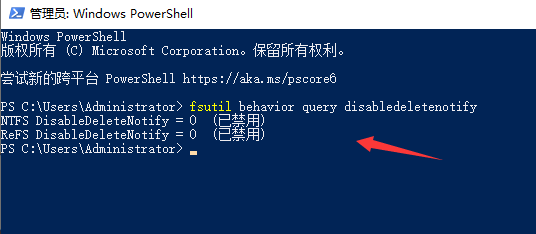
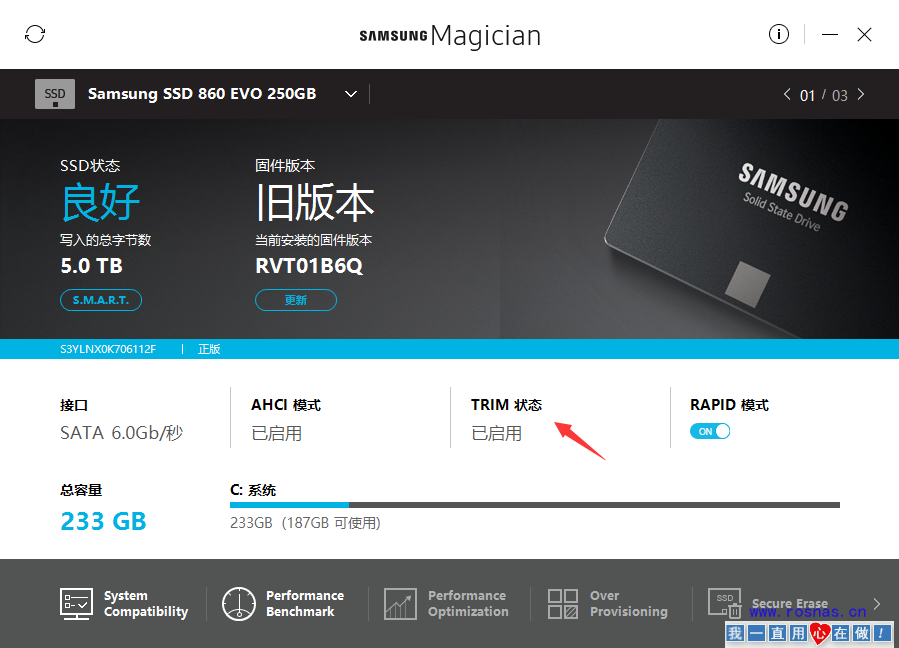
开启方法:执行如下命令:
fsutil behavior set disabledeletenotify 0
注意是NTFS格式
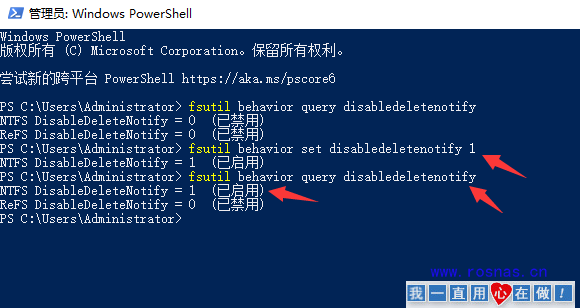
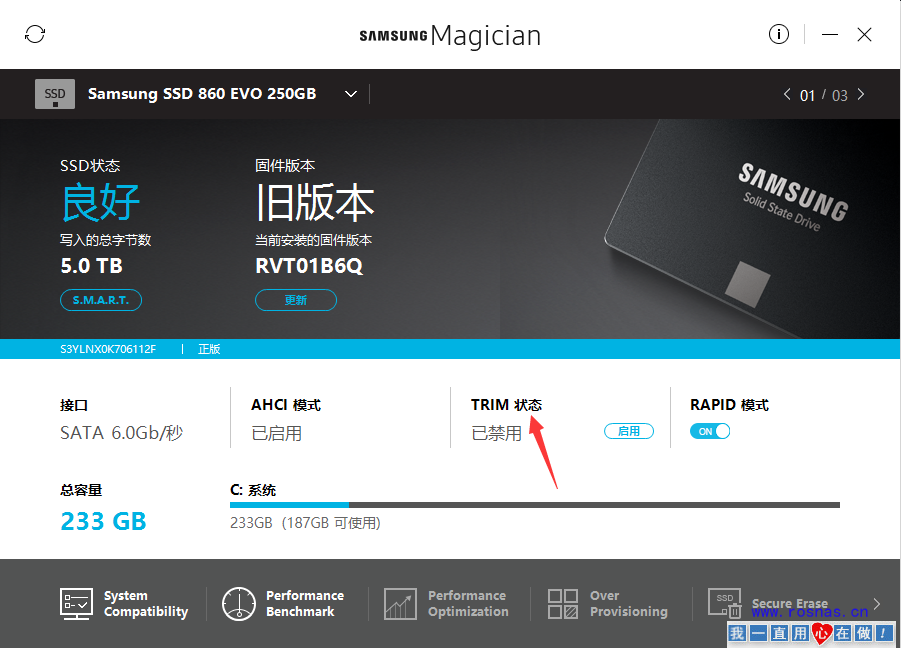
win10专业工作站版,以管理员身份运行“命令提示符”输入:fsutil behavior query disabledeletenotify 有NTFS和ReFS两项,大家看清楚了。
工作站版:
①、以格式NTFS,开启开启方法:执行如下命令:
fsutil behavior set disabledeletenotify 1
是1而不是0了
②、以格式ReFS(只有工作站支持ReFS),开启开启方法:执行如下命令:
fsutil behavior set disabledeletenotify 0
是0而不是1(跟上面非工作站版一样了)
关闭系统休眠
随着Win10开机速度不断提高,现在已经很少有人在使用系统休眠服务了
简单来说,这是一项用户环境保存机制,休眠时计算机会将当前打开的程序和文档保存到硬盘上(内存镜像文件),然后在下一次开机时恢复上述环境。但事实上,这项功能日常使用到的机率很少,因为绝大多数用户都会选择速度更快、更易操作的“睡眠”功能(STR)。而它的问题还在,即便没有用过休眠功能,STD也会在硬盘上生成一个体积巨大的镜像文件,对于空间原本就不宽裕的SSD来说很不合适。因此当你感觉SSD空间吃紧的话,不妨试着关闭一下休眠服务,很多时候能够省出一大部分空间
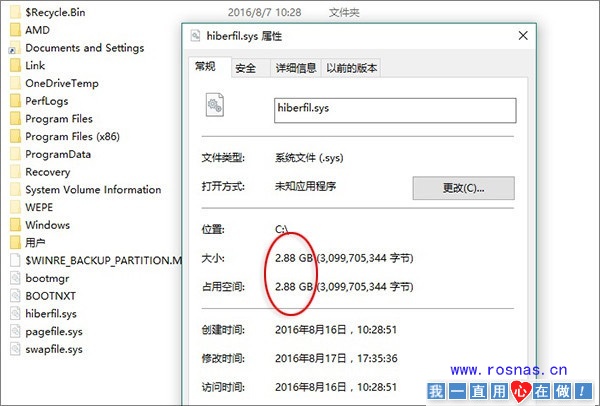
方法:点击Cortana搜索框,输入“CMD”,右击“命令提示符”执行“以管理员身份运行”,输入命令
powercfg -h off
如果没有出错提示就代表已经关闭了,重启系统后,那个庞大的镜像文件便消失了
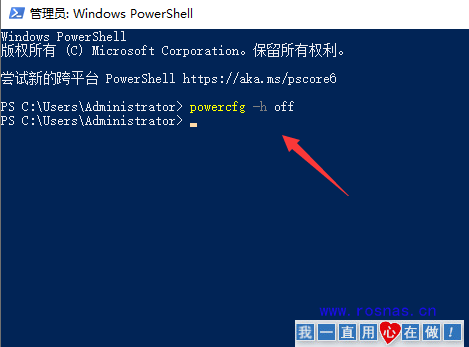
关闭Win10系统保护
和休眠一样,系统保护也是日常极少用到的一项功能,它的最大功用就是安装某款驱动出现问题时,能够快速还原回正常的工作状态。不过正如你所想到的,系统保护占用空间,且同样需要持续不断地对硬盘读写,最关键的是平时用到它的机率还不大,所以同样可以关闭它
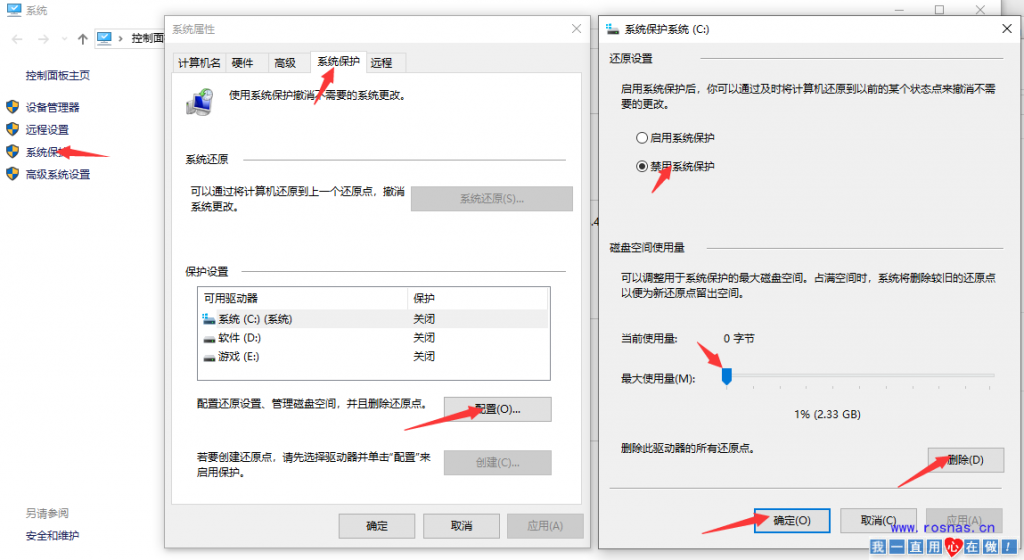
方法:右击桌面“此电脑”→“属性”→“系统保护”,点击“配置”→“禁用系统保护”,再将磁盘空间使用量设为“0”即可
关机重启测试下
1.D盘和C盘是SSD固态
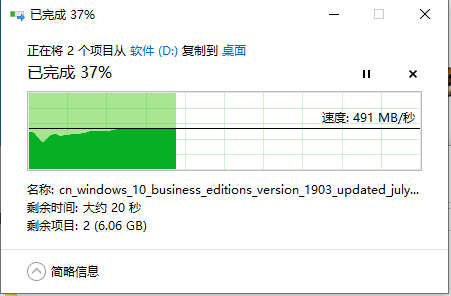
2.E盘是PCI-E固态到C盘是SSD固态
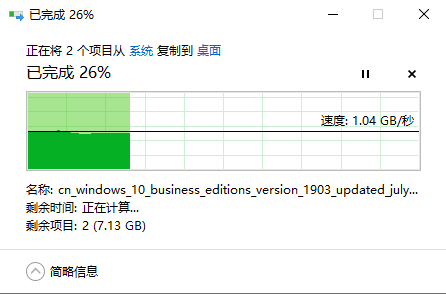
win10安全软件关闭不了怎么办?
我们知道,在windows10系统下自带了Windows Defender杀毒软件,由于不是太好用,不少用户都会关闭了,安装第三方杀毒软件,例如360、金山等。Windows defender,确实杀毒很强悍,也经常误杀用户文件,很多用户不喜欢表示想要关闭,那么Win10自带杀毒软件怎么关闭?下面系统天地就跟大家分享一下Windows defender彻底关闭方法。有需要的朋友就跟着小编一起往下看吧!
Win10彻底关闭杀毒软件方法一:
通过Win10组策略来关闭Windows Defender
1、在Win10系统下,按下Windows+R组合键,弹出运行,我们输入
gpedit.msc
回车
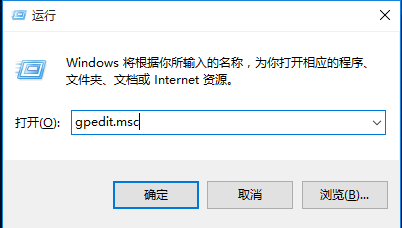
2、我们这时打开了组策略,从左侧项目定位到:【计算机配置】—【管理模板】—【Windows组件】—【Windows Defender】;
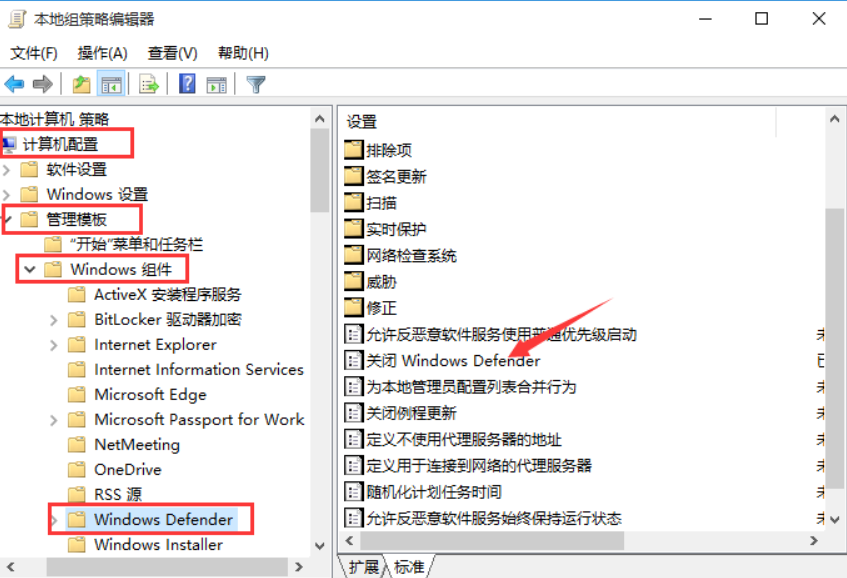
3、双击上图箭头所示的“关闭windows defender”选项,配置为“已启用”再点击确定
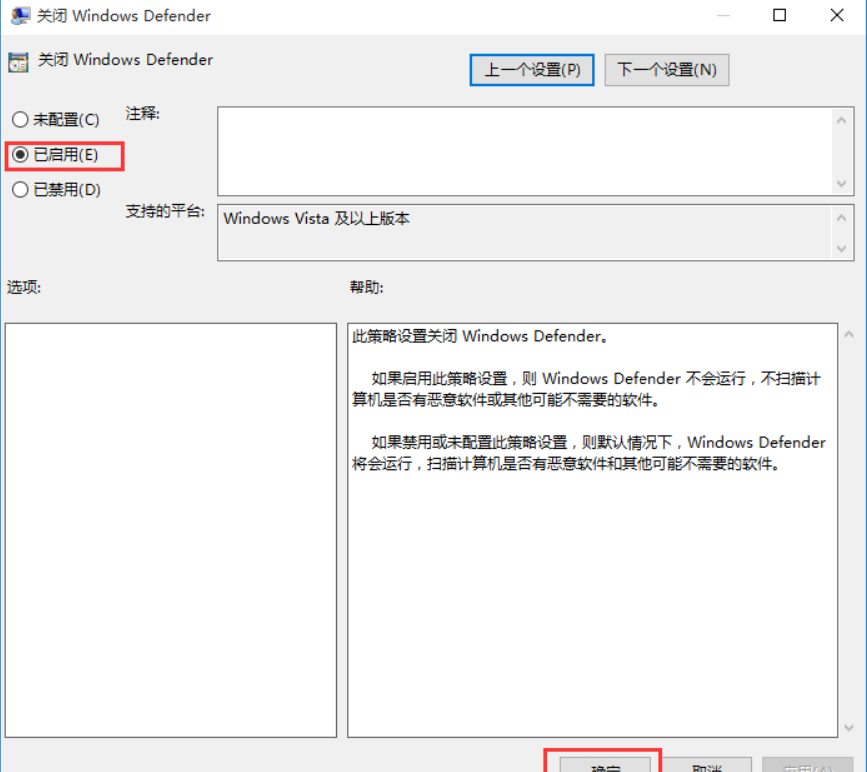
操作后Windows defender就关闭了。
Win10彻底关闭杀毒软件方法二:
Win10注册表关闭Windows defender方法:
这个方法主要是给win10家庭版用户准备的(没有组策略功能);
1、按win+r输入
regedit
打开注册表;
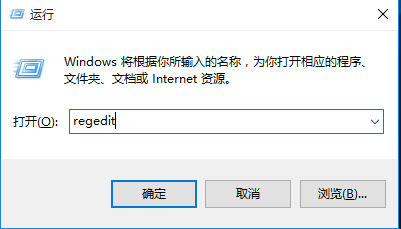
2、找到选项
Hkey_LOCAL_MACHINESOFTWAREPoliciesMicrosoftWindows Defender
3、在右侧点右键,选择新建—DWORD(32位)值;
4、将新值命名为DisableAntiSpyware,并双击赋值为1;
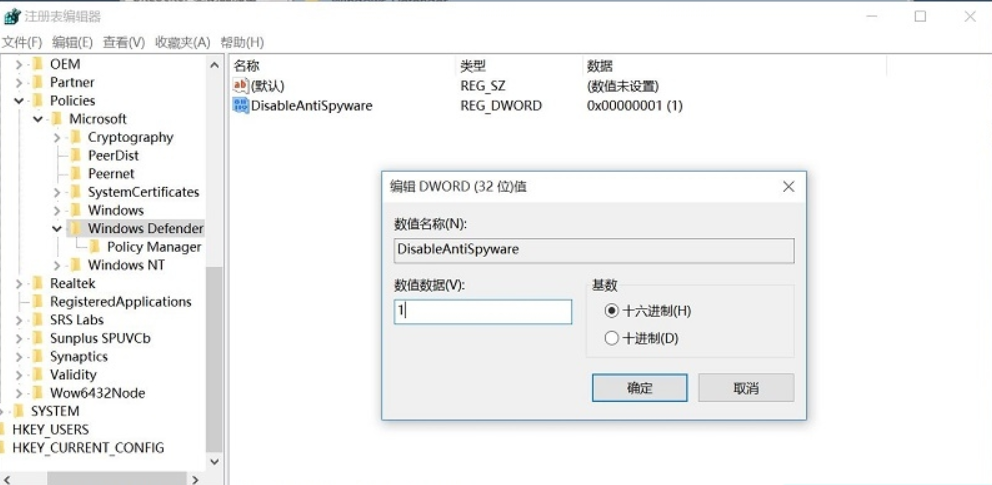
一键彻底关闭Win10自带Windows Defender杀毒软件
以管理员身份运行CMD粘贴执行下面的命令
reg add “HKEY_LOCAL_MACHINE\SOFTWARE\Policies\Microsoft\Windows Defender” /v “DisableAntiSpyware” /d 1 /t REG_DWORD /f
然后重启机器
好啦!以上就是系统天地今天跟大家分享的win10安全软件关闭不了怎么办?Win10彻底关闭杀毒软件教程的全部内容了,希望能够帮助到大家哦!
win10隐藏卓越性能模式
分分秒让“超级性能模式”现身
首先点击Cortana搜索框,输入“powershell”,在弹出的“Windows PowerShell”中右击并选择“以管理员身份运行”;
接下来输入代码
powercfg -duplicatescheme e9a42b02-d5df-448d-aa00-03f14749eb61
如果一切无误,屏幕上将显示出“电源方案 GU8bba-8039c544288d (卓越性能)”字样,这时我们便成功开启了“超级性能模式”(中文版翻译成“卓越性能”模式,甭管它了,哪个顺眼就叫哪个吧~)
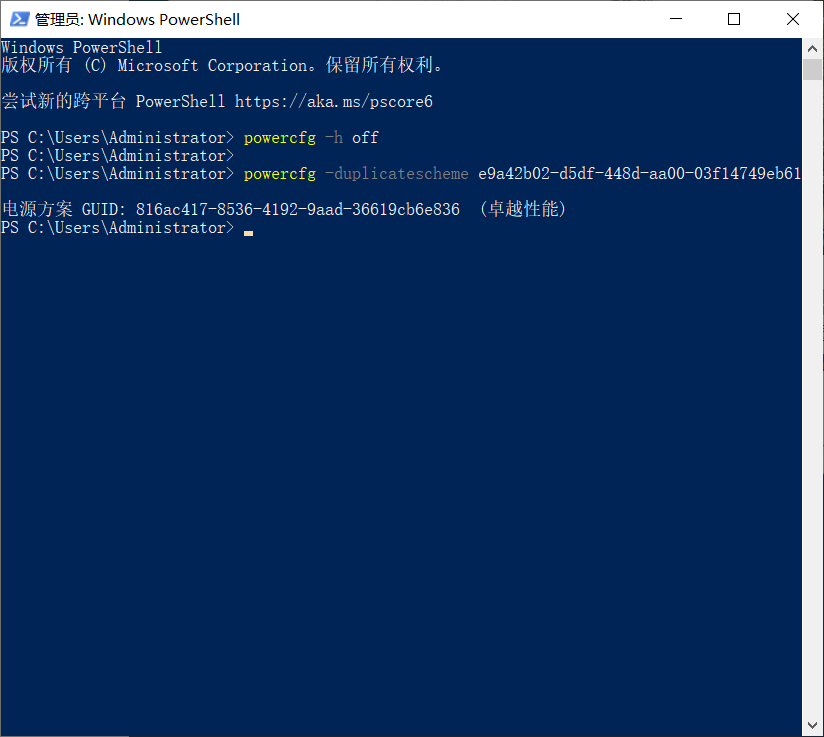
常见问题FAQ
- 免费下载或者VIP会员专享资源能否直接商用?


 支付宝打赏
支付宝打赏
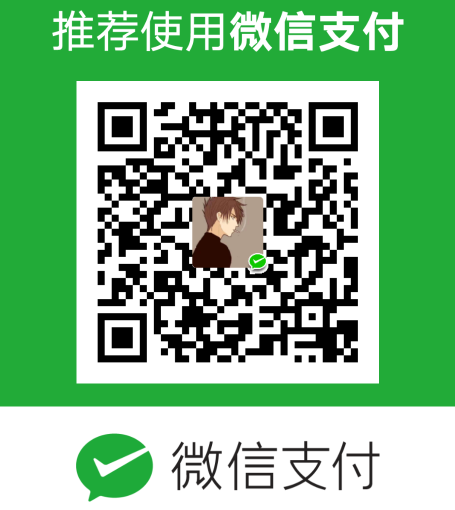 微信打赏
微信打赏